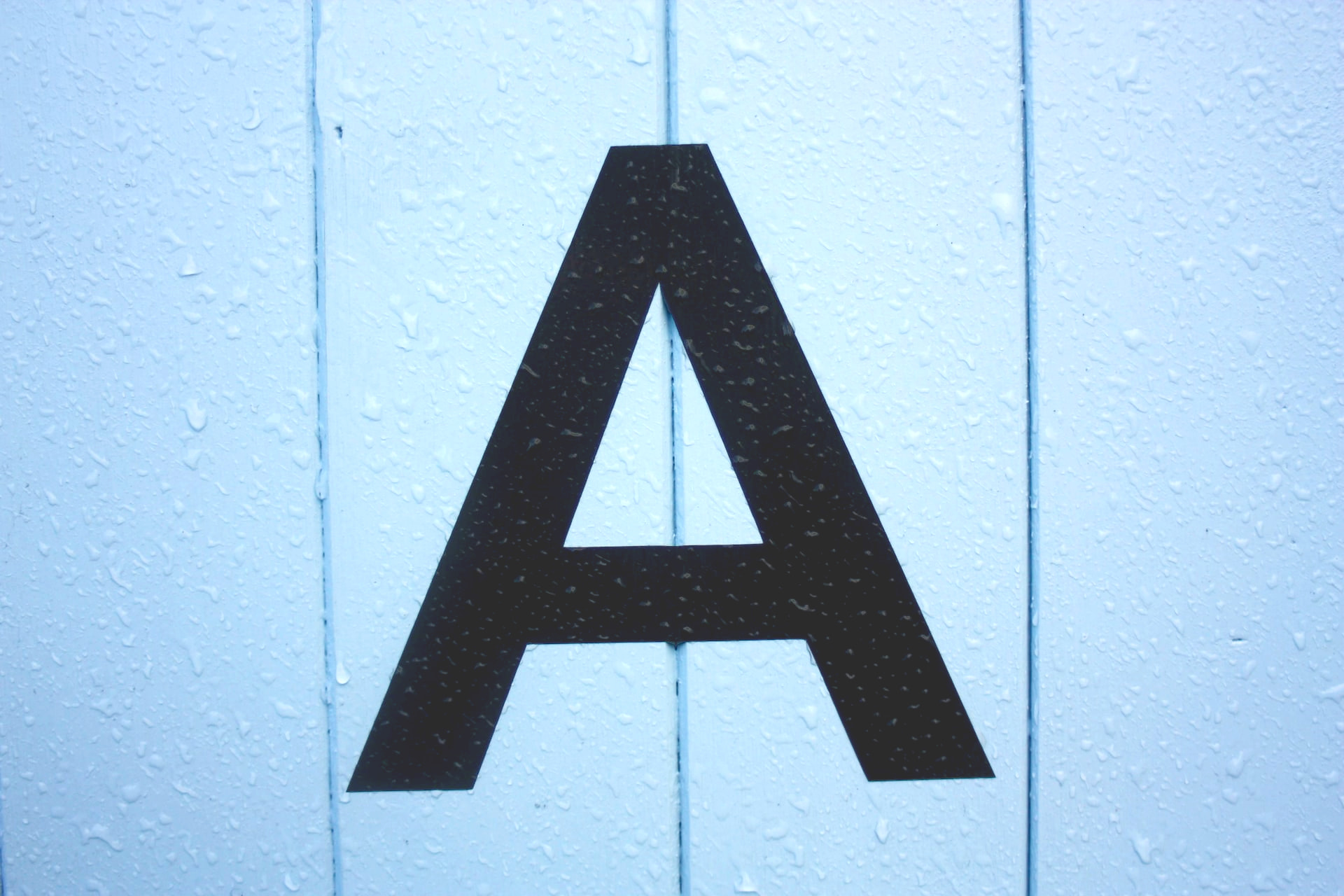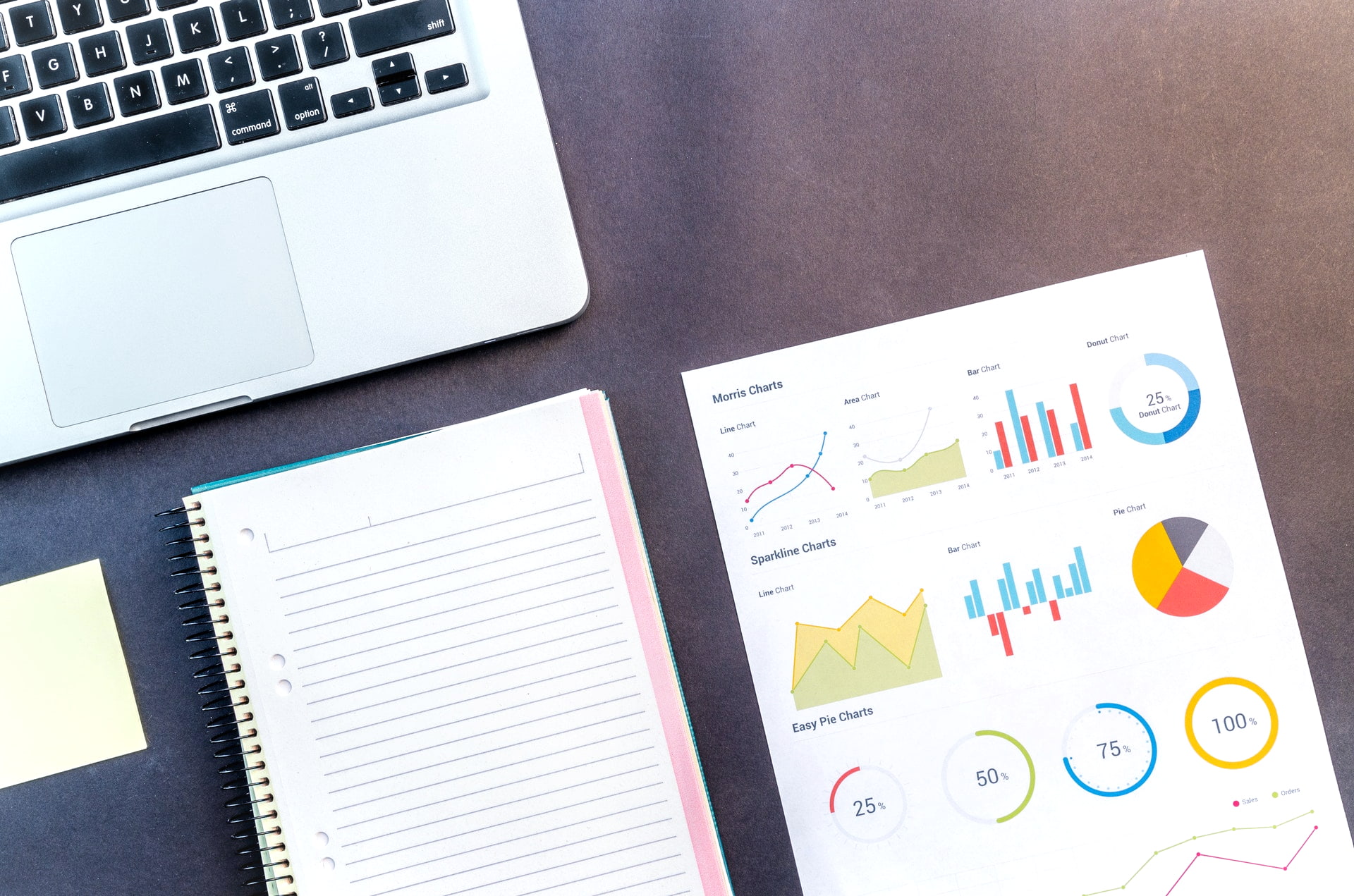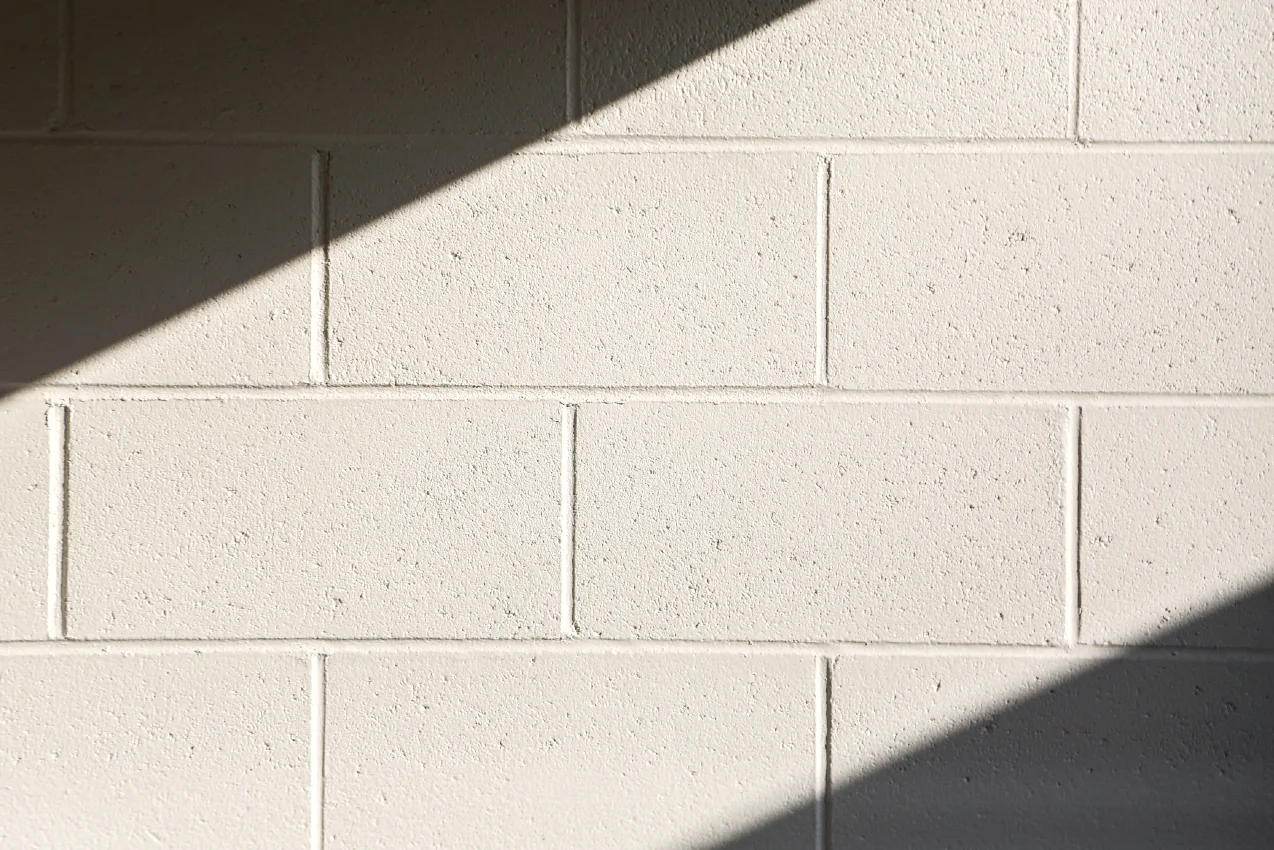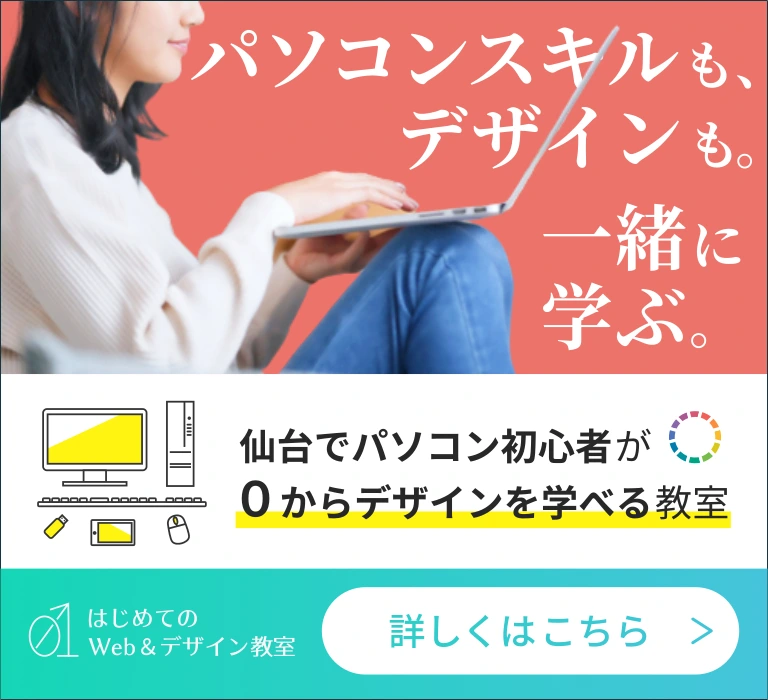Excelの文字は、基本的に左から右の横書きです。
ですが、文字が長くなると横に広がって読みづらくなることがあります。
そのような場合には、セルの文字を縦書きに設定することができます。
この記事では、「Excelで縦書きの文字を入力する方法」を解説します。
Excelの縦書きについて
Excelでは、横書きと縦書きをセルごとに切り替えることができます。
とは言っても、Excelのセルは横長の長方形です。
そのまま縦書きにしても文字が入り切りません。
そのため、使う場合には縦方向にセルを結合することが多いです。
まずは、縦書きにしたい見出しなどを結合しておきましょう。
ちなみにセルの結合は、セルを選択して「セルの結合」をクリックすればできます。
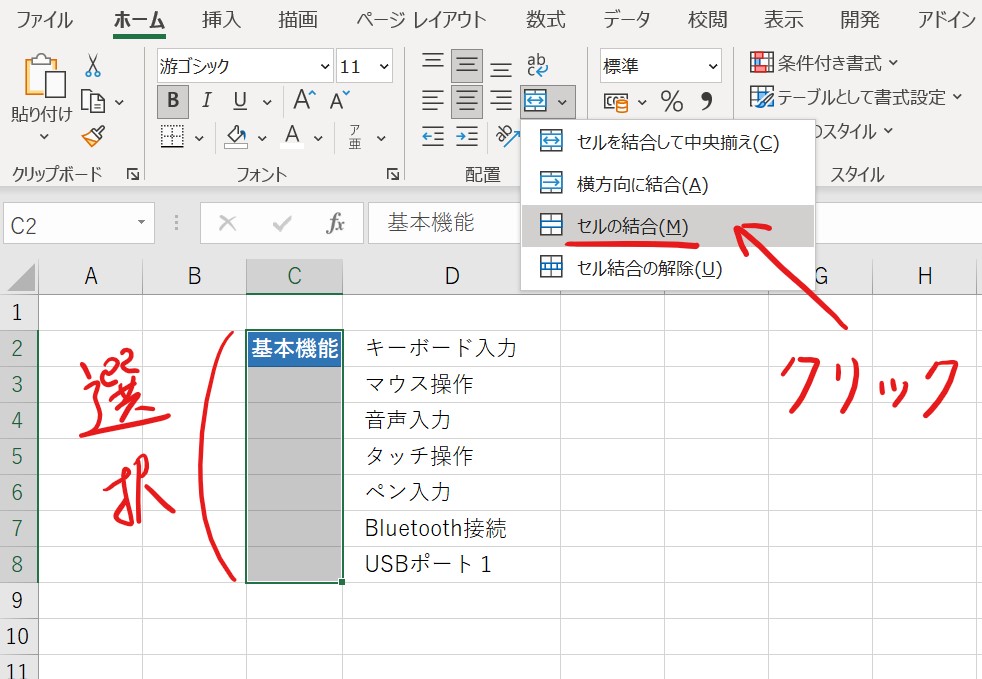
セルを縦書きに変更する方法
それでは、次のような表の見出しを縦書きにしてみましょう。
青く塗りつぶされたセルが見出しです。
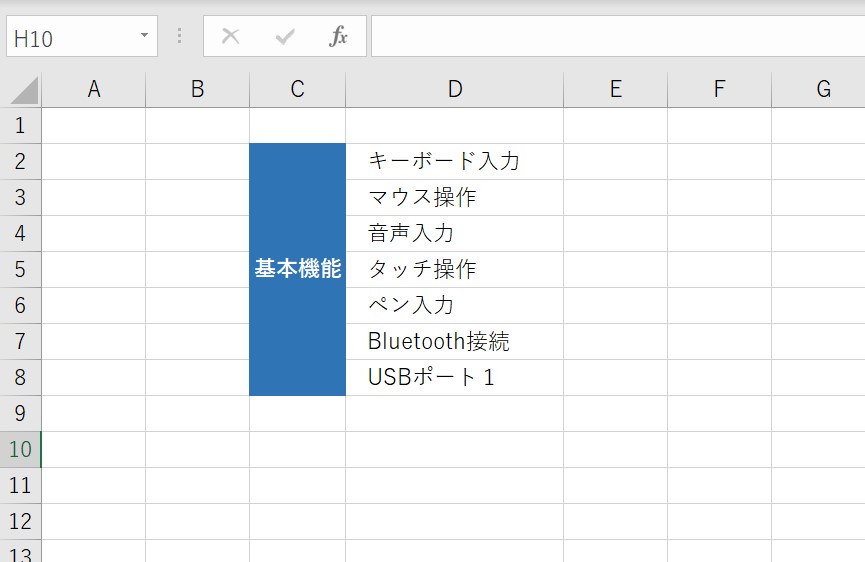
見出しセルが横に詰まって窮屈なので、これを縦書きにします。
- セルを選択する
- 「縦書き」をクリックする
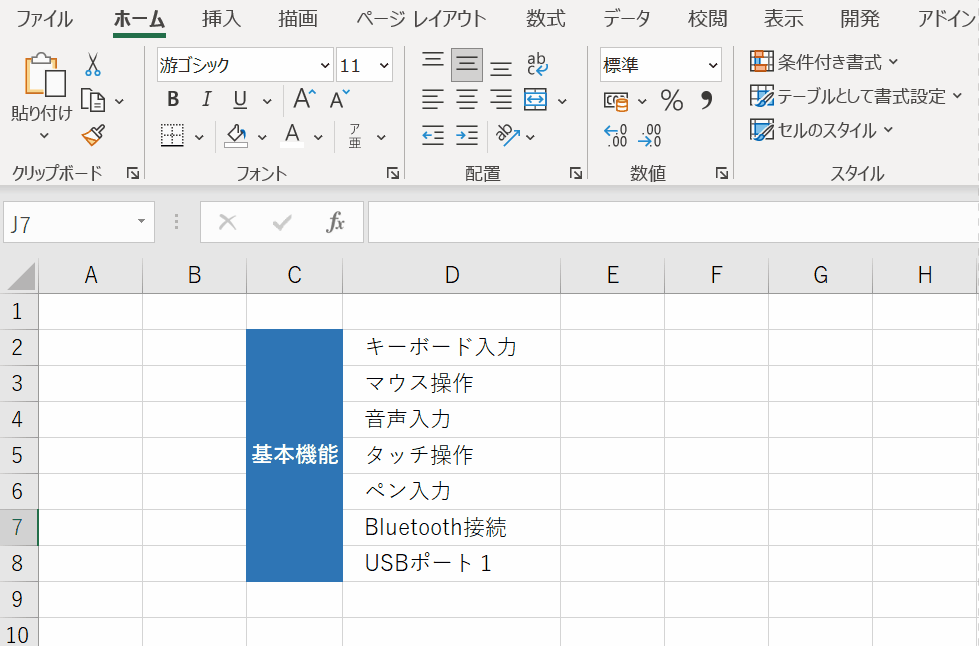
選択肢が多いので、間違えないように気を付けましょう。
セルを横書きに戻す方法
縦書きセルを横書きに戻す際には、次の手順で解除できます。
- セルを選択する
- 「縦書き」がグレーになっていることを確認する
- 「縦書き」をクリックする
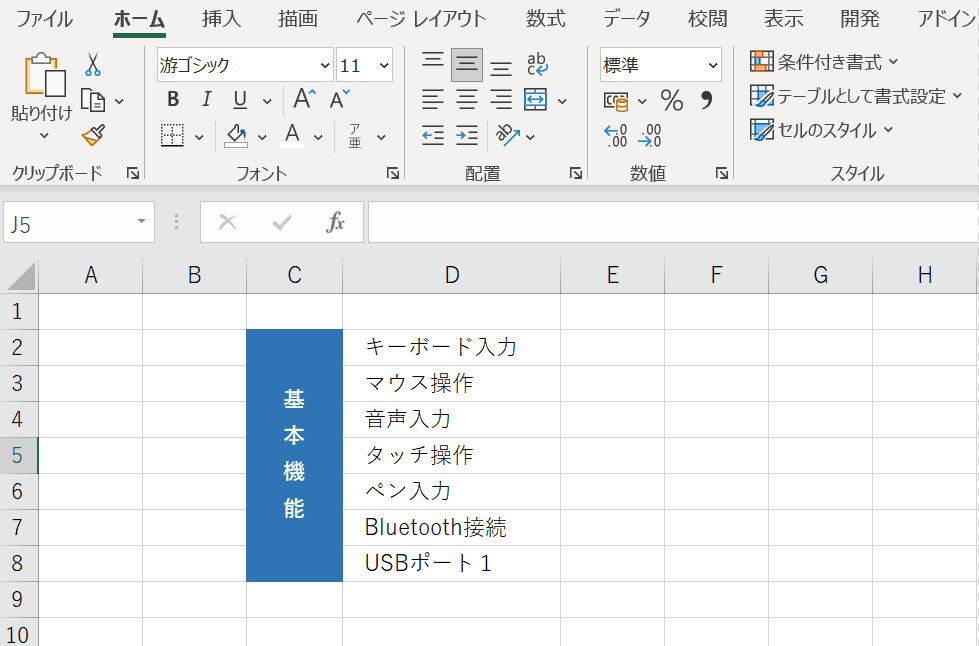
グレーで表示されているのが、そのセルで使われているものです。
今回は、縦書きが使われているため、グレーに表示されています。
縦書きを解除した後は、グレーが消えていればOKです。
文字間隔は調整できない?
先ほどの縦書きセルを見てみると、少し文字間隔が広いと思ったかもしれません。
もともとExcelでは、文字間隔を調整する機能はありません。
なので基本的には、この文字間隔で使うことになります。
ですが、パソコン側の機能を使うことで狭い文字間隔にすることはできます。
少し制限はありますが、こちらの方が読みやすい場合もあります。
文字を詰めて縦書きにする方法
それでは、パソコン側の機能を使って文字を詰めて縦書きにしてみます。
使うのは、「縦書きフォント」という機能です。
「フォント」とは「字体」のことで、「游ゴシック」など名前がついています。
この「フォント」についてはこちらの記事で詳しく説明しています。
今回行う操作は、「游ゴシック」などの先頭に「@」を付けるだけです。
この「@」を付けると、文字が進む向きに対して平行になります。
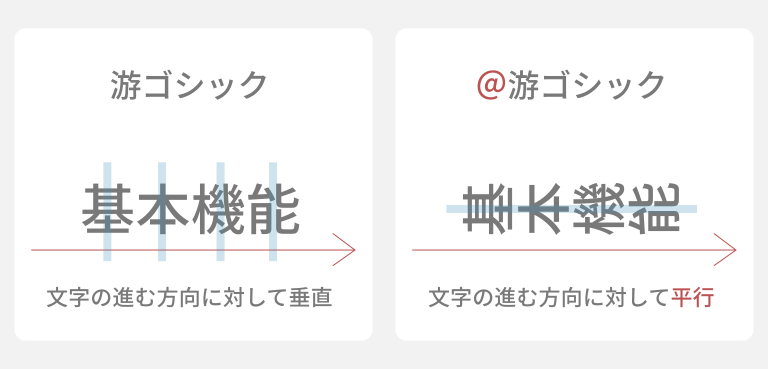
実際にExcelの画面で試してみるとこのようになります。(@は半角です)
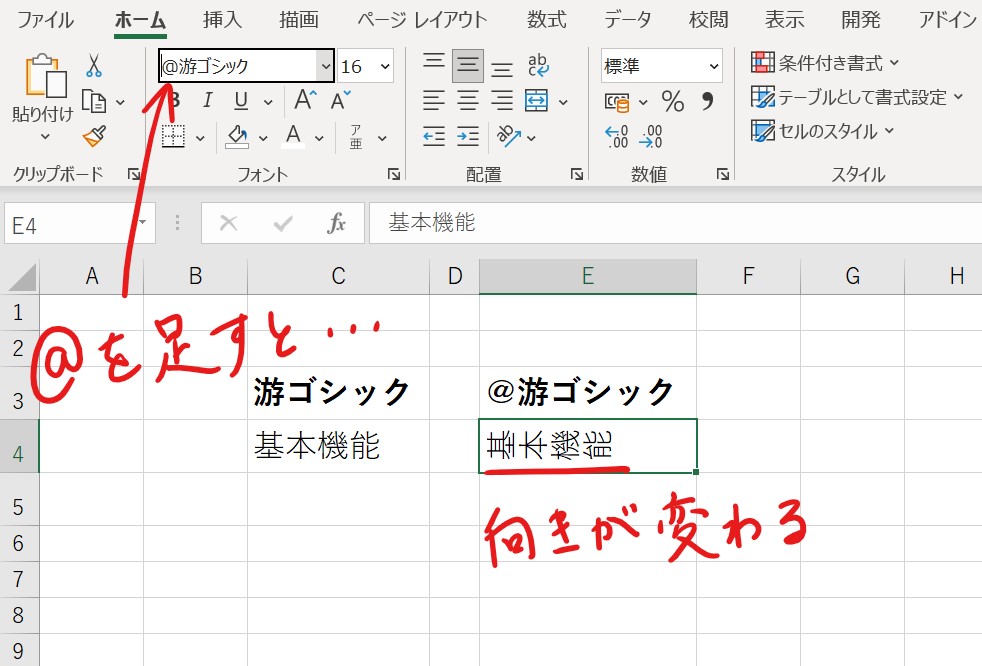
中々面白い機能なので、ぜひ試してみてください。
ところが、この状態だと横向きで読みにくいだけですね。
そこで、文字の向きを回転させる機能を使います。
この機能は、Excelの機能です。
先ほどの選択肢のうち、「縦書き」のほかに「右に90度回転」があります。
これを使うとセルの文字をまるごと回転できます。
それでは、先ほどの表を使って次の手順で操作します。
- セルを選択する
- フォント名の先頭に「@」を追加する(半角文字)
- 「右へ90度回転」をクリックする
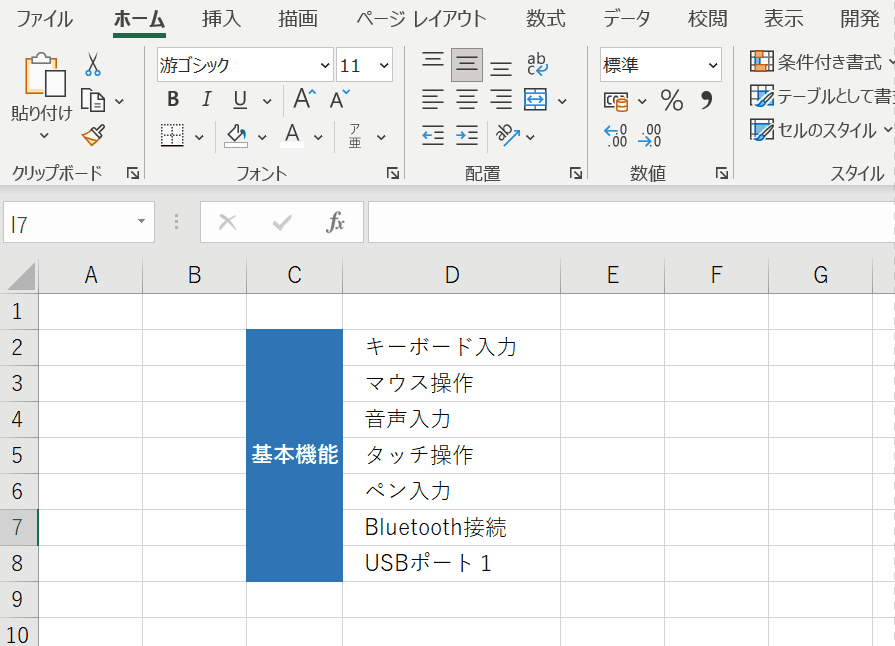
「@」は半角文字なので注意しましょう。
最後にこの方法での制限を説明しておきましょう。
「@を使って回転」する方法だと、英語は横向きのままになります。
最初の方法と比較してみると下のようになります。
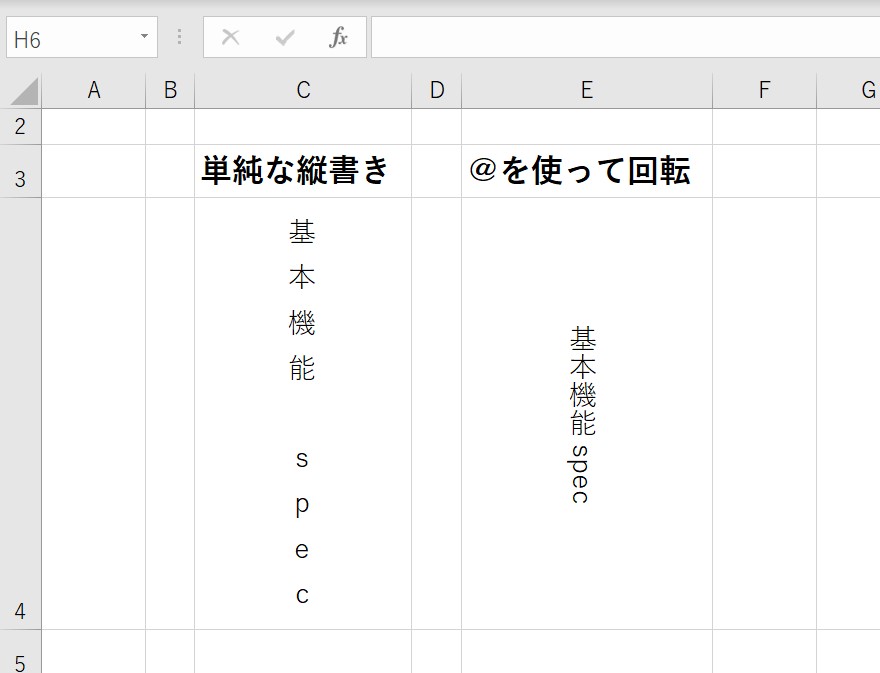
実際に比較してみると、やはり文字間隔の差が大きいです。
英語も横向きのままですが、間隔は狭くなっています。
読みやすさで言うと、「@を使って回転」の方が勝るかもしれません。
見出しなどの短文で使うのがオススメ
基本的に、縦書きは見出しのみに使うと読みやすいです。
とは言っても、やはりExcelに文字間隔を調整できる機能はありません。
なので、本当に必要な部分だけ使うと良いと思います。
ちなみに、Wordの方では文字間隔を細かく調整できます。
もともと見た目を整えた文章を作るアプリなので、その点では強いです。
計算がいらない、見た目を重視した表は、Wordを使いましょう。