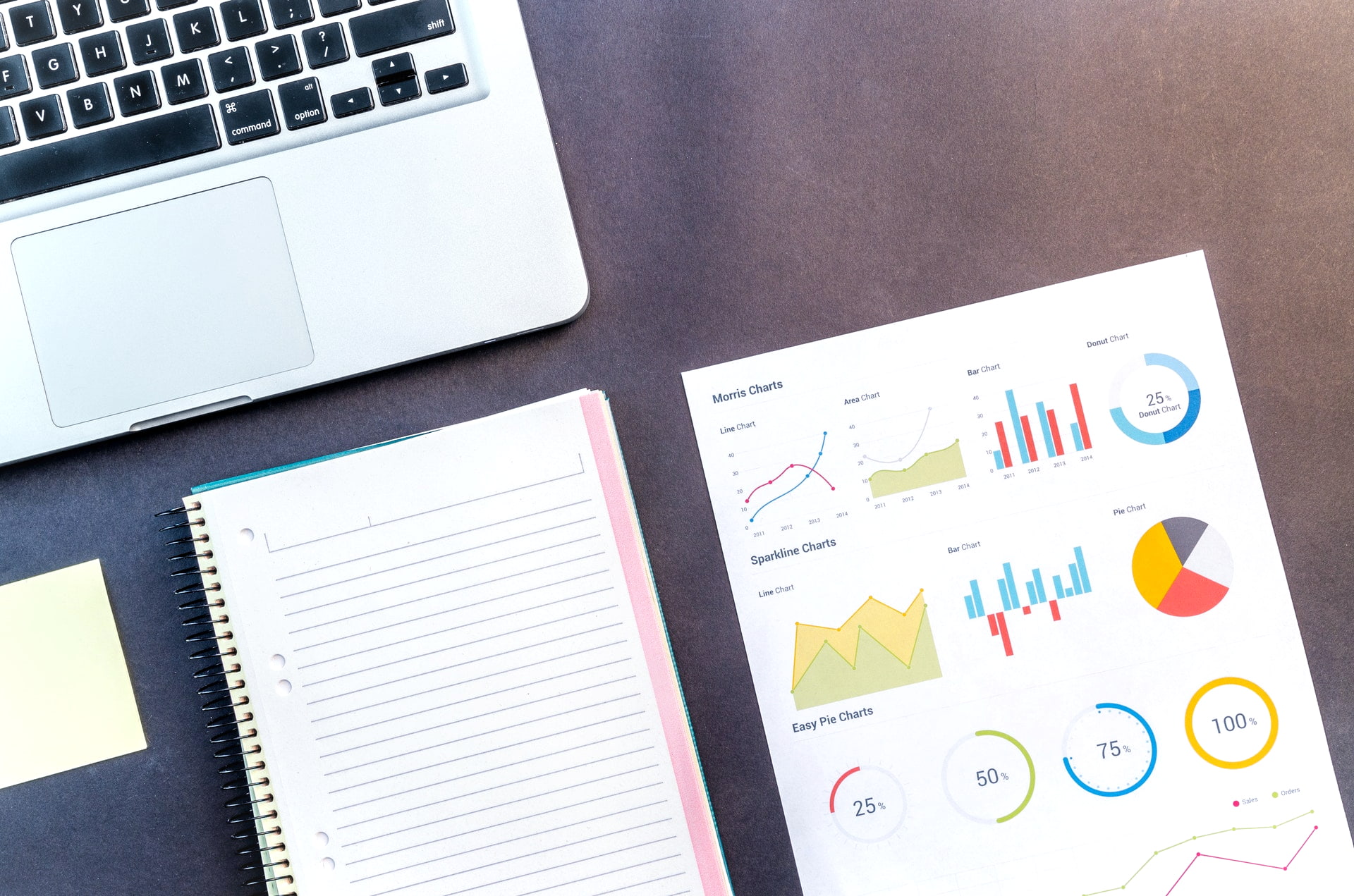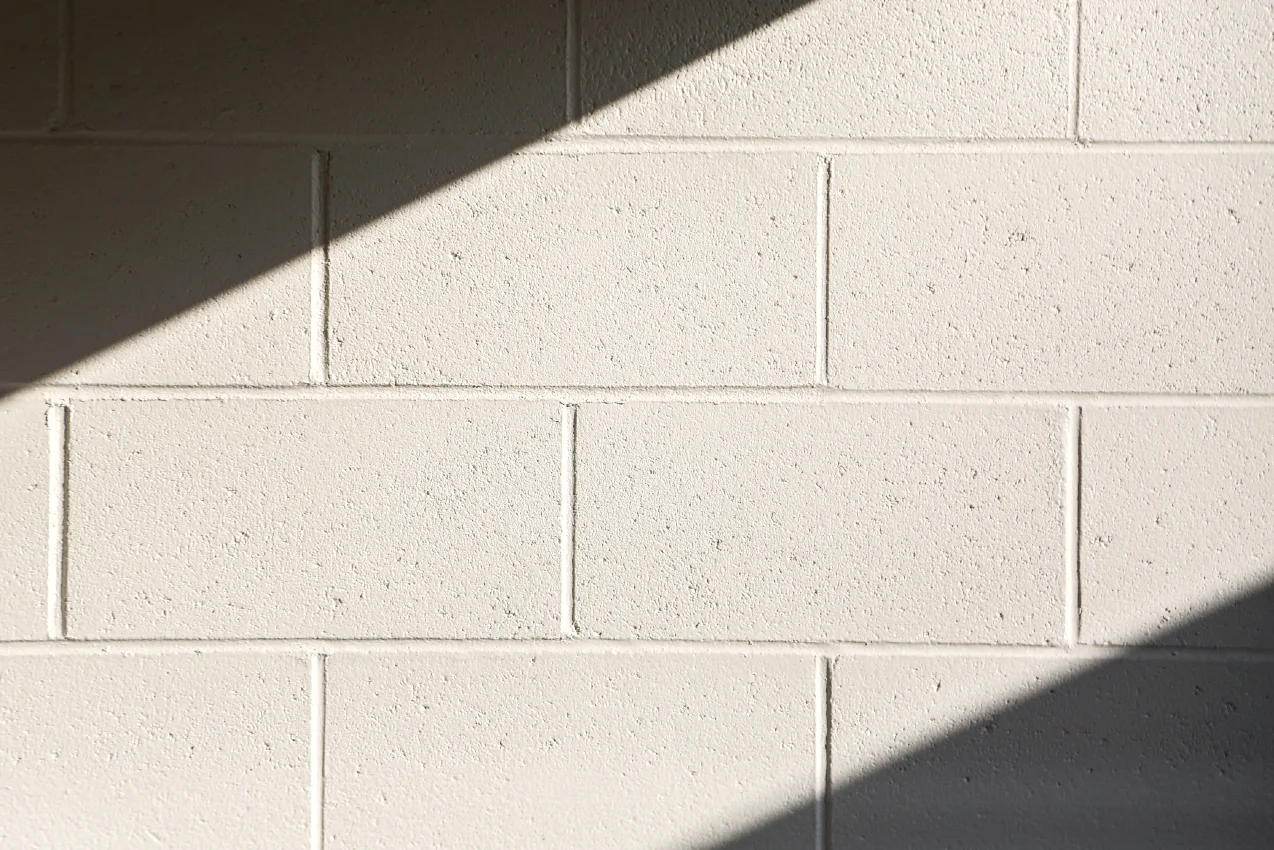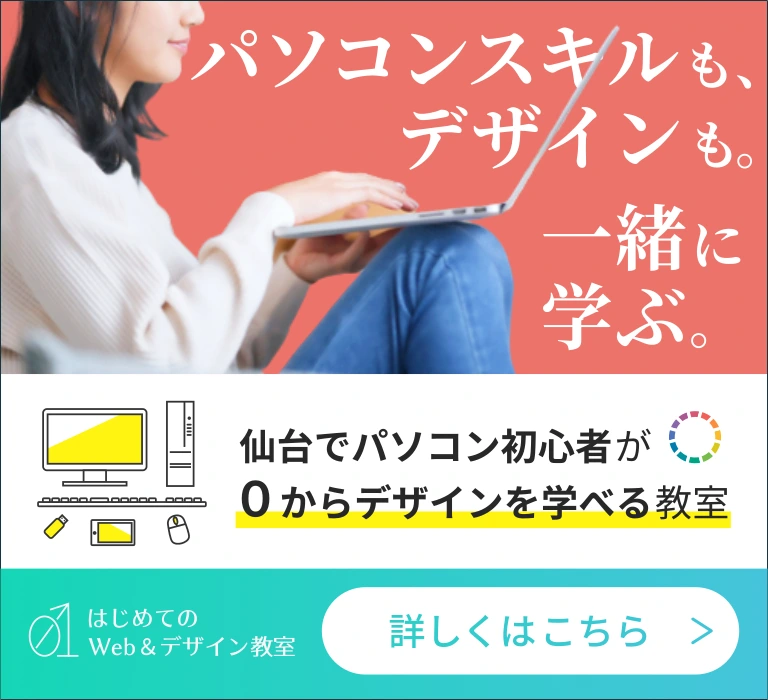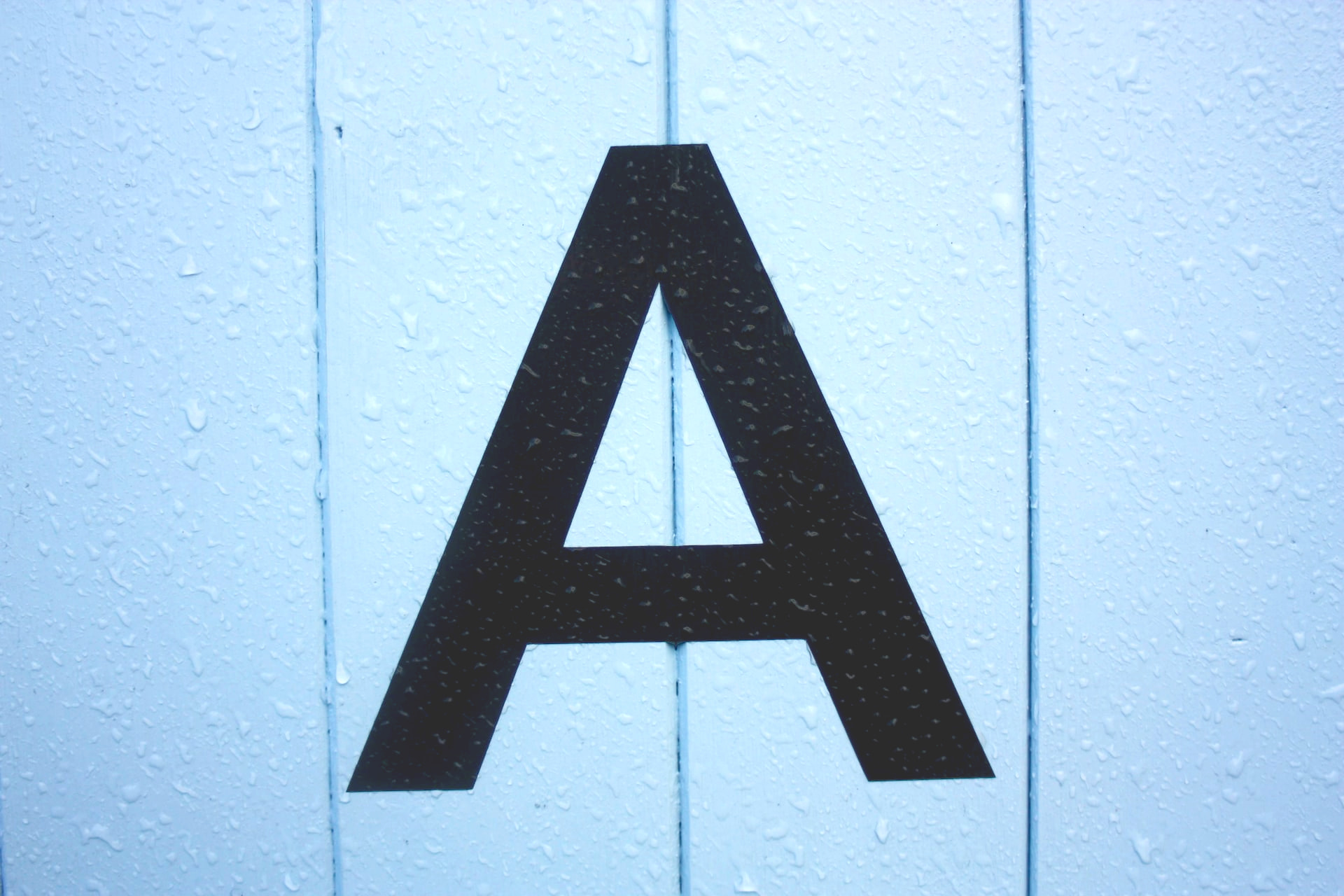
Excelを使っていると、文字の見た目を変更したくなるかもしれません。
そのような文字の見た目は、「フォント」と呼ばれています。
この「フォント」の変更は、シートの一部分・シート全体のどちらでもできます。
本記事では、初心者向けにフォントの変更・一括変更の方法を説明していきましょう。
また、Excelにオススメのフォントも紹介していきます。
フォントとは?
フォントは「見た目を揃えるための活字の集まり」のようなものです。
紙に文字を書く場合、1文字1文字を手書きしなければなりません。
一方、パソコンやスマホの場合は、文字を入力します。
このとき、手書きと違うのは「見た目を考えずに」文字を入力している点です。
手書きの文字は、書いているときに文字の見た目が決まります。
ですが、入力するときに「どのような見た目か」は決めていないですよね。
そのおかげで、フォントを変更すれば見た目だけを変えることができます。
フォントの種類
フォントには「ゴシック体」や「明朝体」などがあります。
下のように、それぞれのフォントによって見たときの印象が変わります。
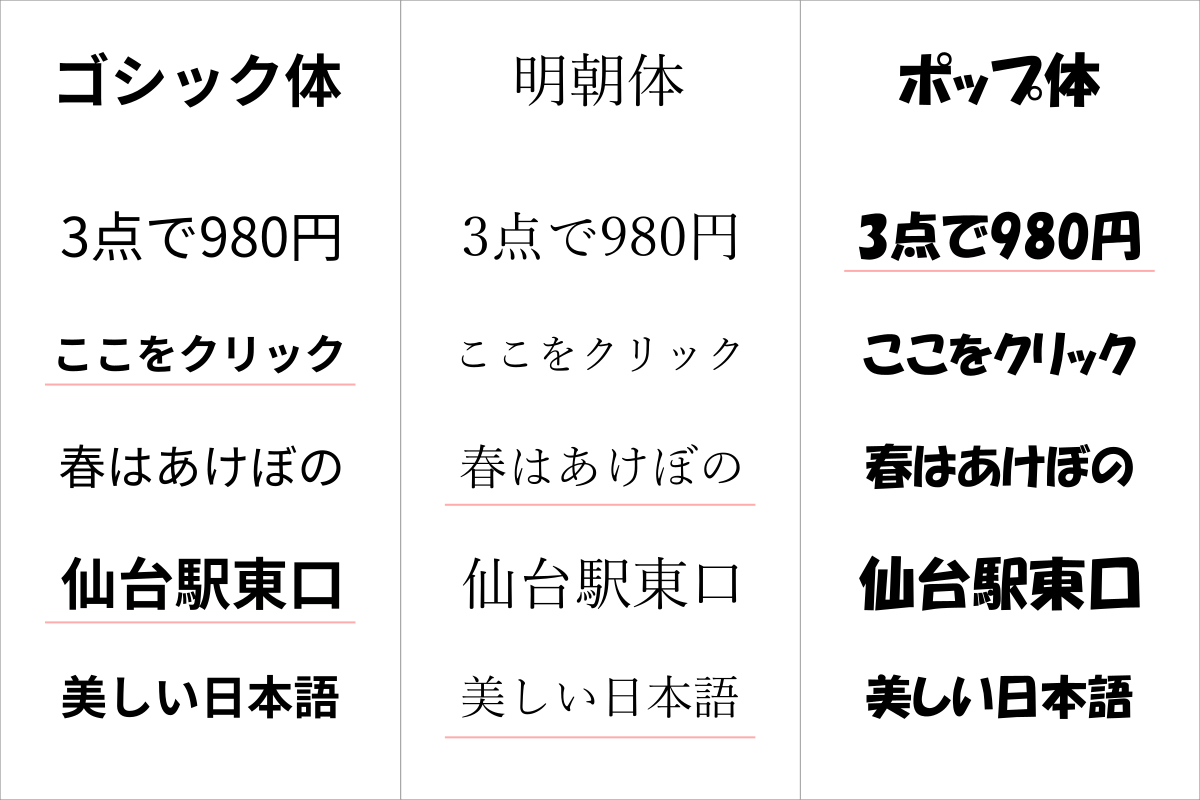
上の画像では、文章の目的に適したフォントに下線を引いています。
左の列のゴシック体は、シンプルで事務的な用途に使えそうですね。
ですので、Excelを使うときには「ゴシック体」を選ぶのがオススメです。
フォントの選び方
チラシ・ロゴなどをデザインするときには、フォントにこだわると良いものが作れます。
ですが、Excelでは「相手が使えるフォントかどうか」を気にした方が良いです。
というのも、Excelはパソコンに入っているフォントを使うからです。
例えば、他の人にExcelのデータを渡した場合を考えてみましょう。
自分のパソコンにフォントをインストールしてExcelで使ったとします。
そして、そのデータを他の人に渡します。
ですが、他の人のパソコンには、そのフォントが無いかもしれません。
パソコンに無いフォントは、自動的に他のフォントで表示されます。
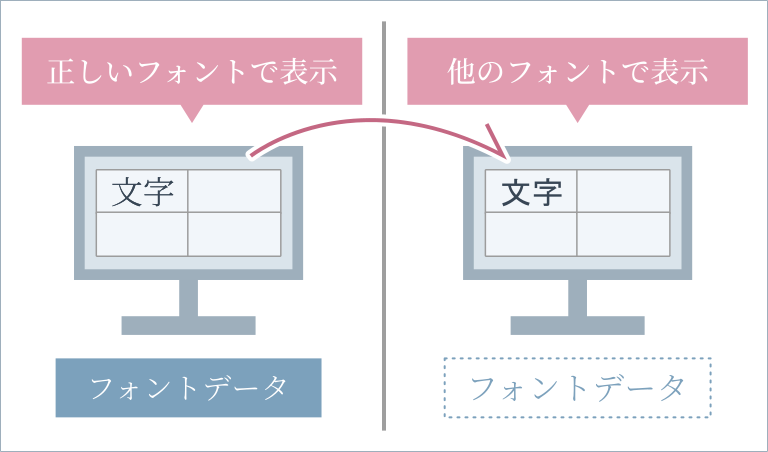
そうなると、予想外に見た目が変わってしまいますね。
ですので、「多くのパソコンで元から使えるフォント」を選ぶと安全です。
「ゴシック体」で「元から使えるフォント」の中でよく使われるのが次の2つです。
游ゴシック:癖がなく、シンプルで読みやすい初期設定のフォント
メイリオ:少し横に伸びていて、パソコンの画面で読みやすいフォント
実際に使ってみると下のような見た目になります。
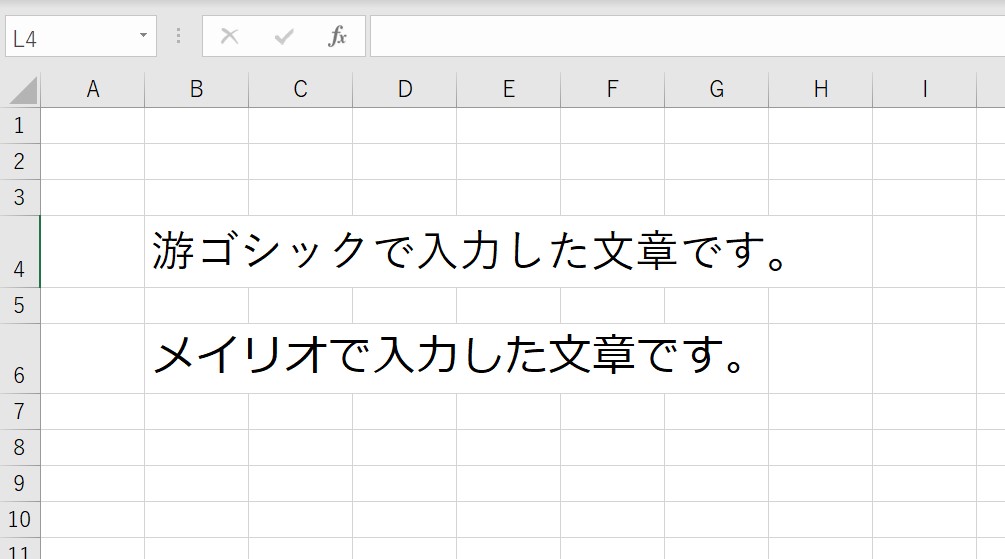
Excelを使う分には、このどちらかを使うと問題が起きにくいのでオススメです。
フォントを変更する方法
ここからが本題です。
Excelでフォントを変更する方法を説明していきます。
簡単な操作ですので、実際に操作して試しながら確認していきましょう。
次のような手順でセルのフォントを変更できます。
- セルを選択する
- 「ホーム」をクリックする
- フォント名の右にある矢印をクリックする
- 変更したいフォント名をクリックする
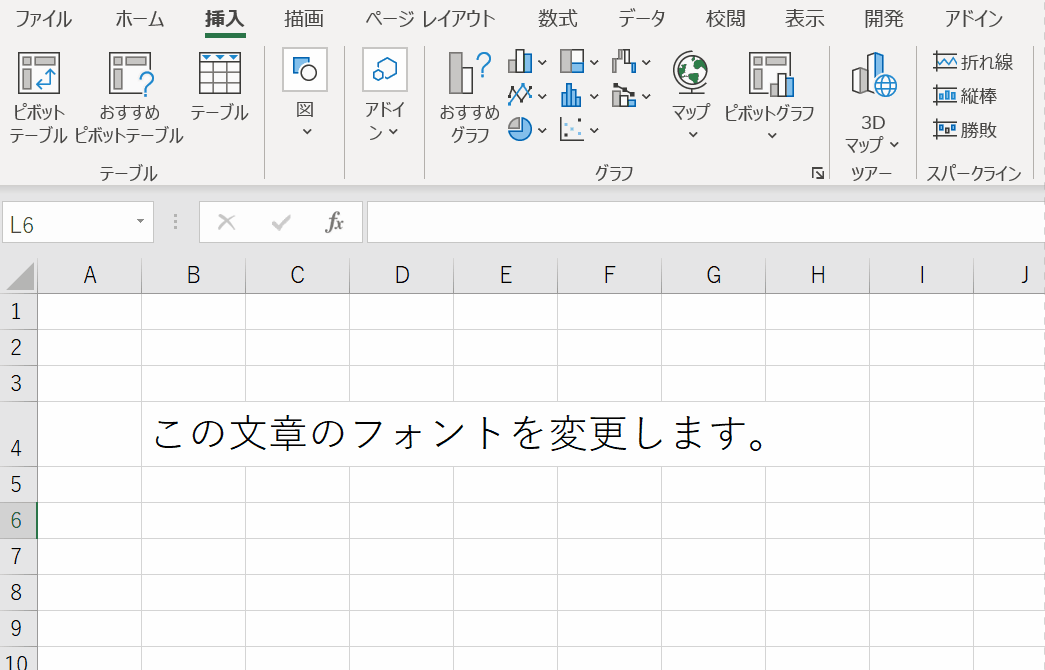
上の画像では、「游ゴシック」を「メイリオ」に変更しています。
もちろん、複数のセルを選択すればまとめて変更することもできます。
フォントを一括で変更する方法
フォントを変更するには、セルを選択するということが分かりました。
ただ、多くの場合は1つのセルではなく、シート全体を変更することが多いでしょう。
では、シート全体のフォントを一括で変更するにはどうすれば良いでしょうか?
方法として、1つのシートを変更する場合、すべてのシートを変更する場合があります。
1つずつ説明していきましょう。
1つのシートを一括で変更
1つのシートのフォントを一括で変更するには、すべてのセルを選択します。
- 変更したいシートをクリックする
- 左上の三角形をクリックする
- 「ホーム」をクリックする
- フォント名の右にある矢印をクリックする
- 変更したいフォント名をクリックする
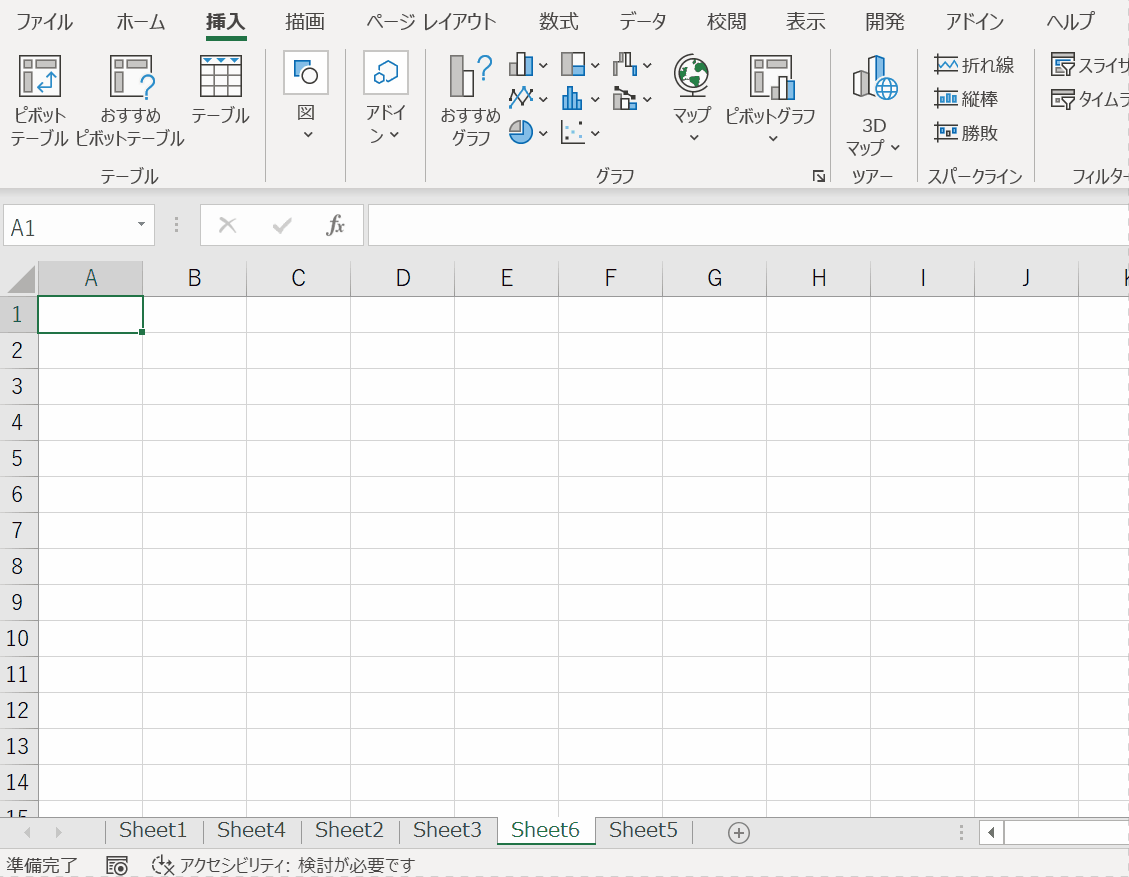
すべてのシートを一括で変更
すべてのシートを一括で変更するには、すべてのシートのすべてのセルを選択します。
- シートの上で右クリックする
- 「すべてのシートを選択」をクリックする
- 左上の三角形をクリックする
- 「ホーム」をクリックする
- フォント名の右にある矢印をクリックする
- 変更したいフォント名をクリックする
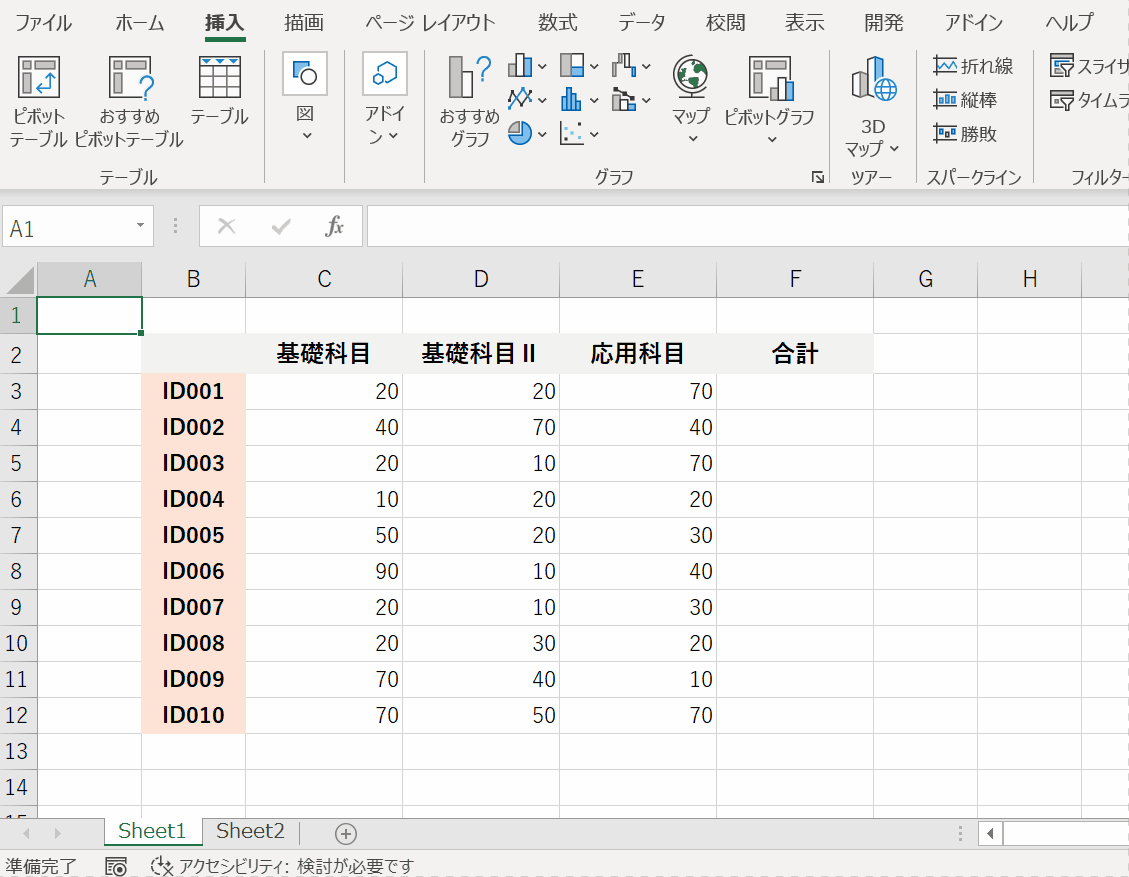
フォントは揃えると読みやすい
特に意図せず異なるフォントを使ってしまうと統一感が無くなります。
Excelの表などは、読みやすさを考えてフォントを揃えると良いでしょう。