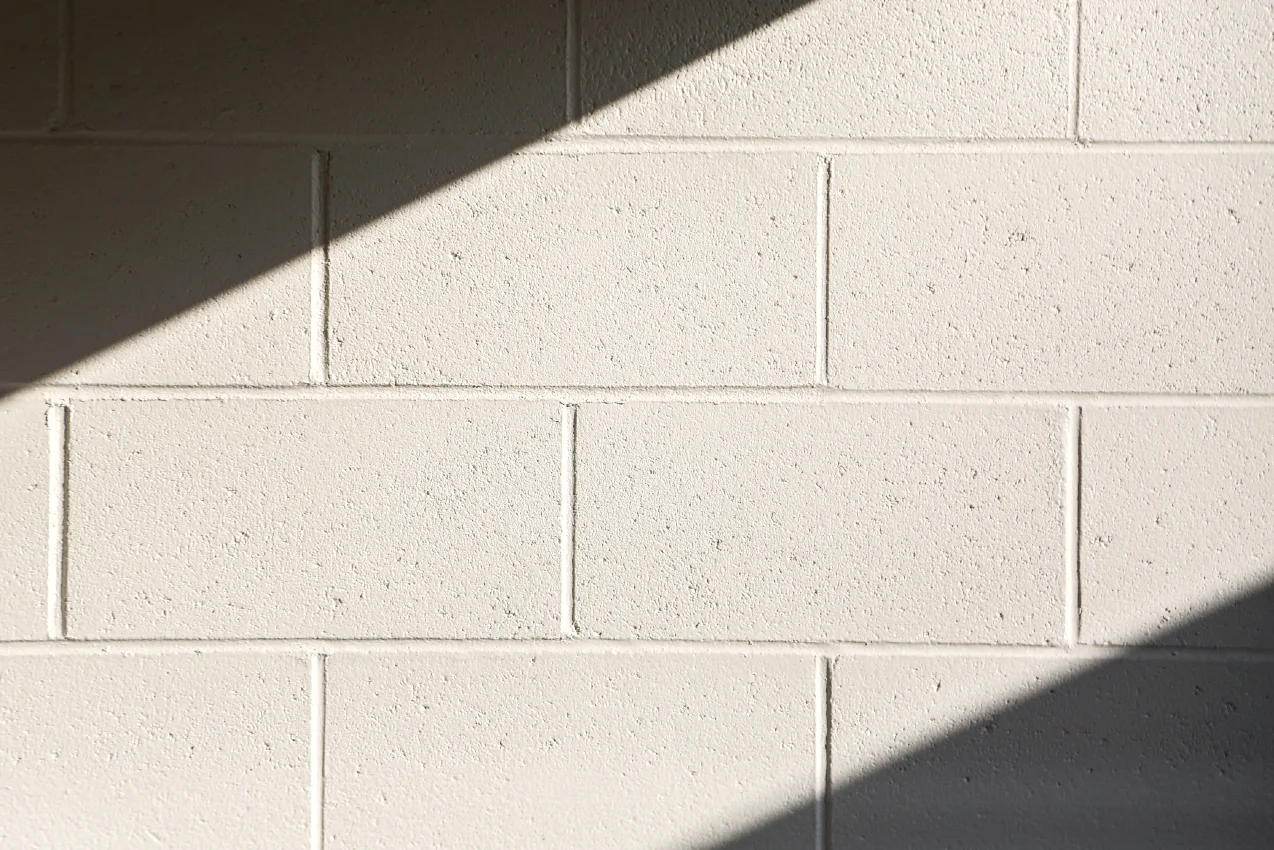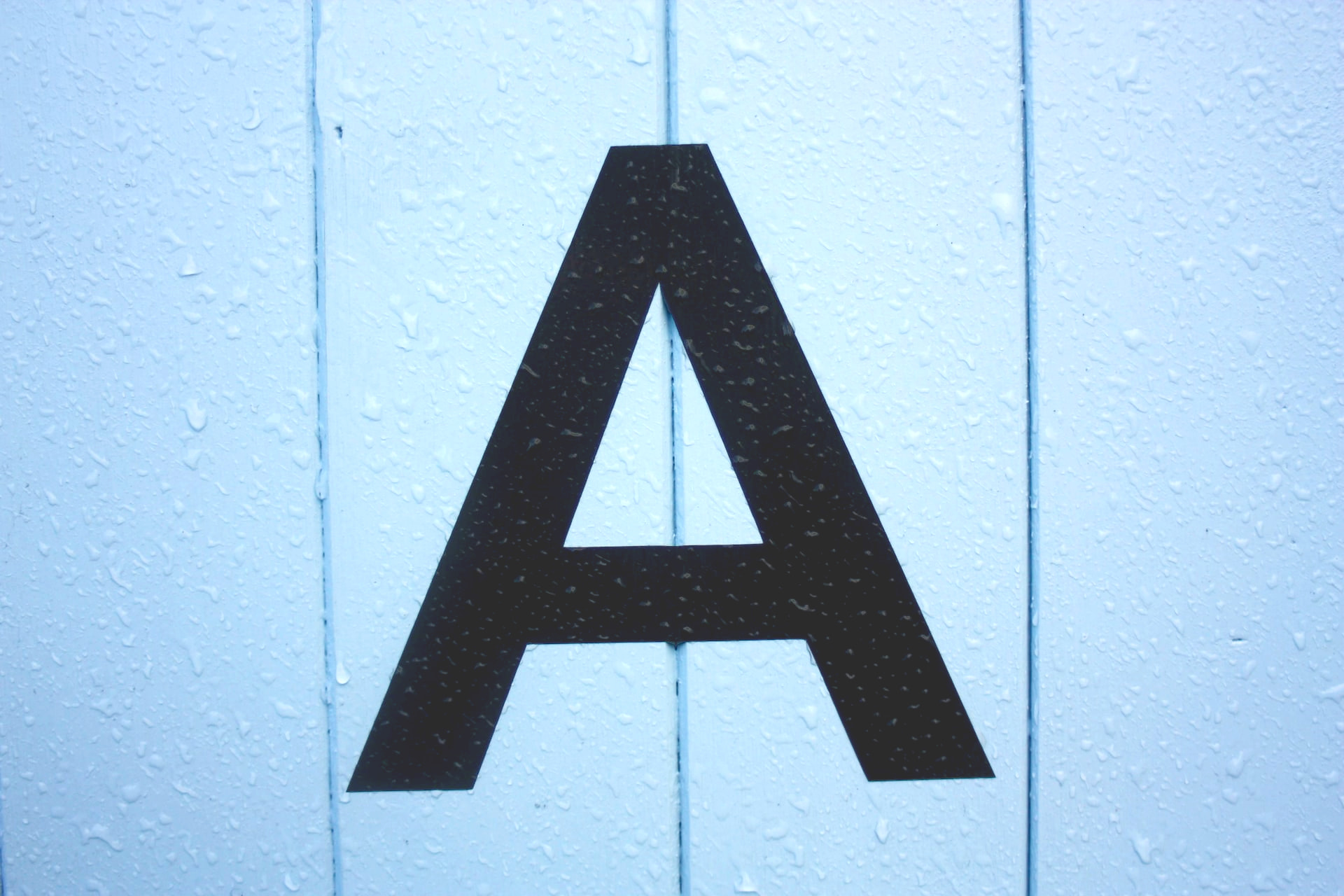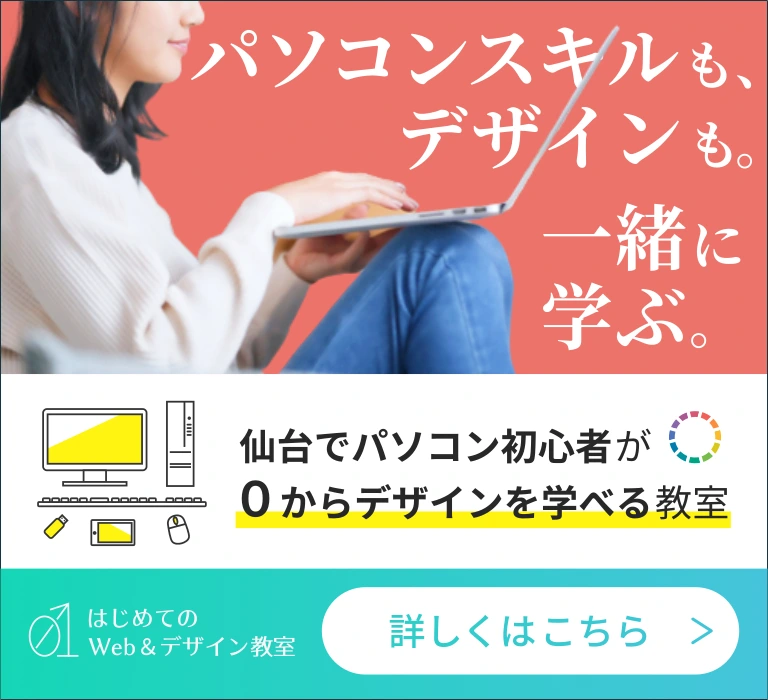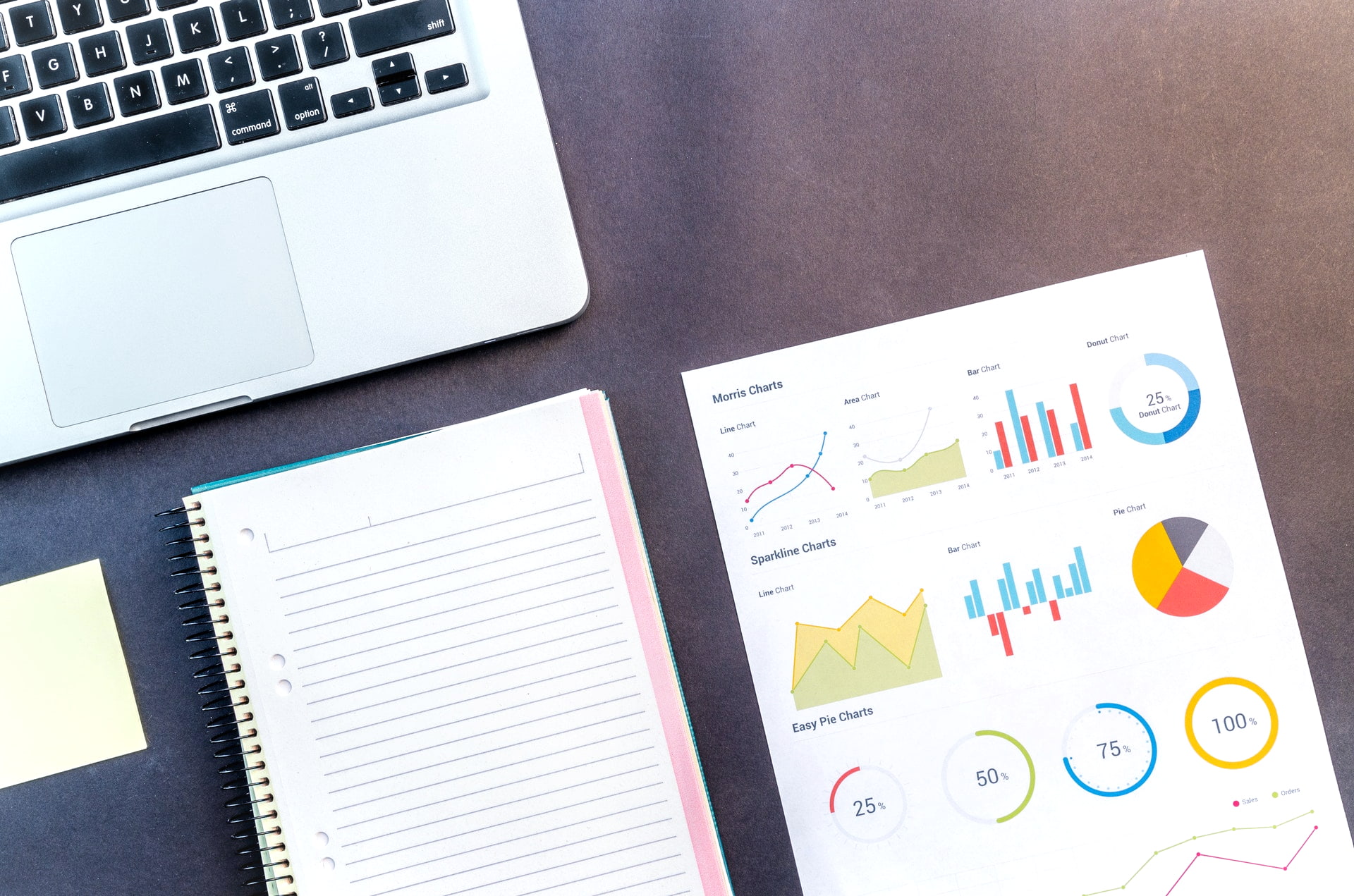
Excelで「行や列をずっと表示させておきたい」と思ったことはないでしょうか?
この記事では、特定の行や列を固定して、常に表示させる方法を解説します。
それでは、先に結論を言っておきましょう。
行や列を固定するには、セルを選択して「ウィンドウ枠の固定」を使う。
少し難しく聞こえますが、実際にやってみると簡単です。
Excelを起動して試しながら確認してみましょう。
行・列の固定とは?
Excelを使っているとき、縦や横に長くなることはないでしょうか。
画面の外にある表は、スクロールしながら見ることになります。
例えば、↓の画像のように動かせますね。
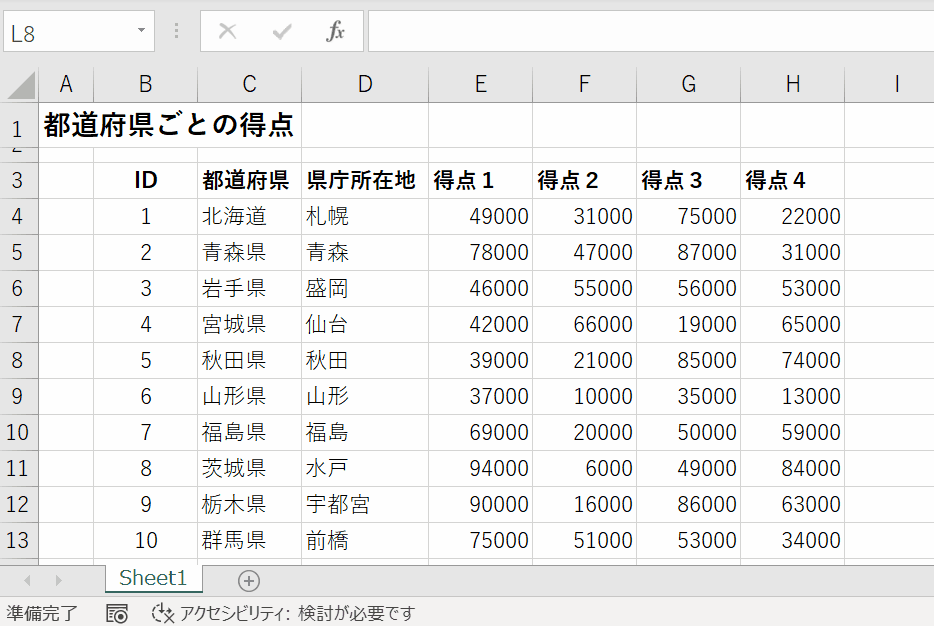
ですが、列が増えると「どの列なのか?」と分からなくなることがあります。
そこで、常に見出しを表示させて、「どの列なのか」を分かるようにしましょう。
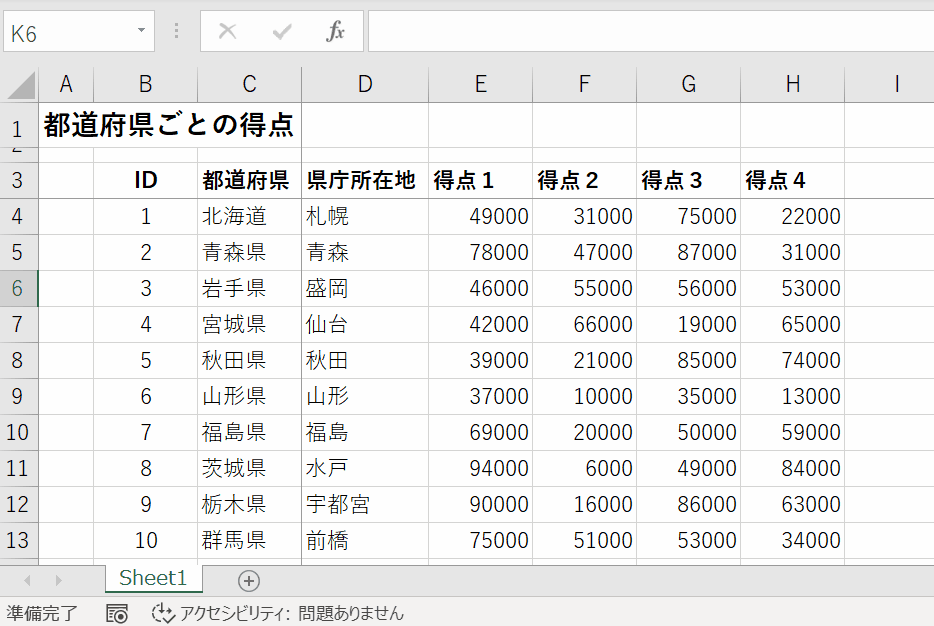
このように、見出しなど常に表示したい行・列を表示する設定が「行・列の固定」です。
この機能を使いこなせば、より分かりやすい表が作れるようになります。
3つのボタンは何が違う?
固定するための設定は、画面の上側にある「表示」タブから行えます。
「表示」をクリック、「ウィンドウ枠の固定」をクリックします。
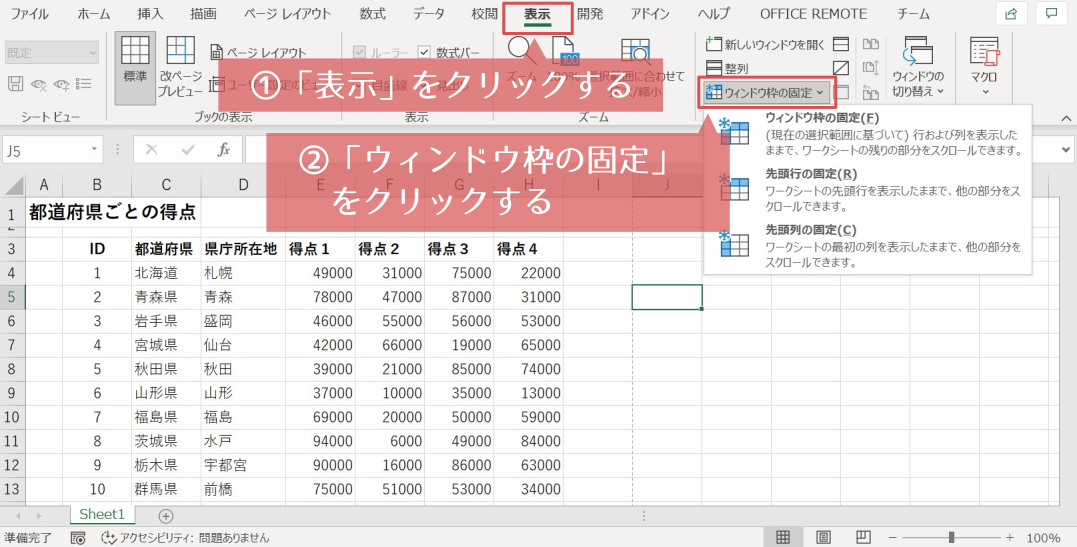
クリックすると、さらに3つのボタンが表示されます。
このボタンはそれぞれ、下の図のように固定できるものが違います。
1行目・1列目だけを固定するか、指定した位置で固定するか、という違いですね。
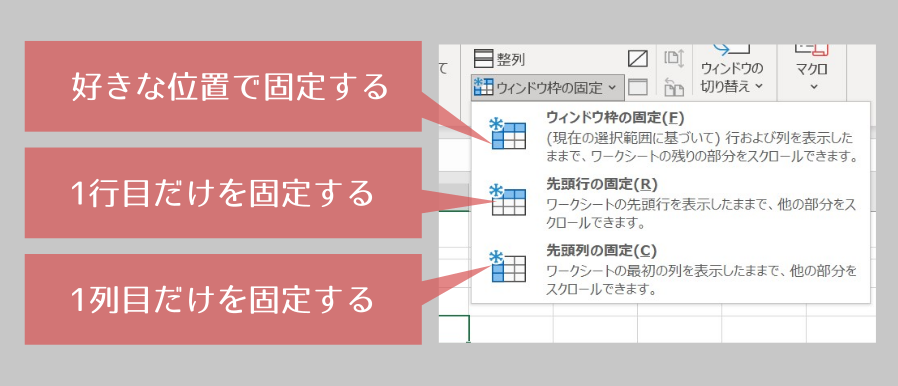
基本は「ウィンドウ枠の固定」を使えばOK
3つのボタンのうち、基本的に「ウィンドウ枠の固定」を使います。
というのも、「ウィンドウ枠の固定」は1行目・1列目を固定することもできるからです。
「ウィンドウ枠の固定」を覚えれば、色々な位置の固定に対応できるようになります。
選択したセルの左側と上側で固定される
「ウィンドウ枠の固定」は、最初にセルを選択して使います。
この選択の仕方が少し分かりにくいかもしれませんので、説明していきます。
気を付けるのは選択するセルについてです。
おそらく、ほとんどの人は固定したい列や行を選択したくなります。
ですが、「ウィンドウ枠の固定」は、選択したセルの「左側」と「上側」で固定します。
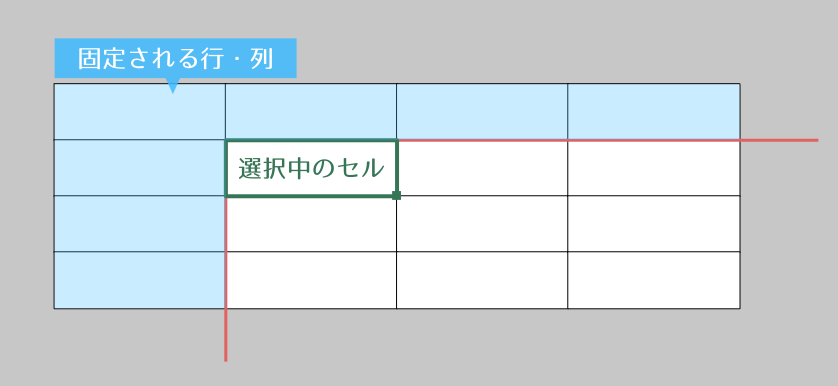
なので、選択するセルは、1つのみで大丈夫です。
操作としては
固定したい行と列が「左側」と「上側」に来るようにセルを選択する。
「表示」→「ウィンドウ枠を固定」→「ウィンドウ枠を固定」をクリックする。
という操作になります。
実際に操作すると、このようになります。
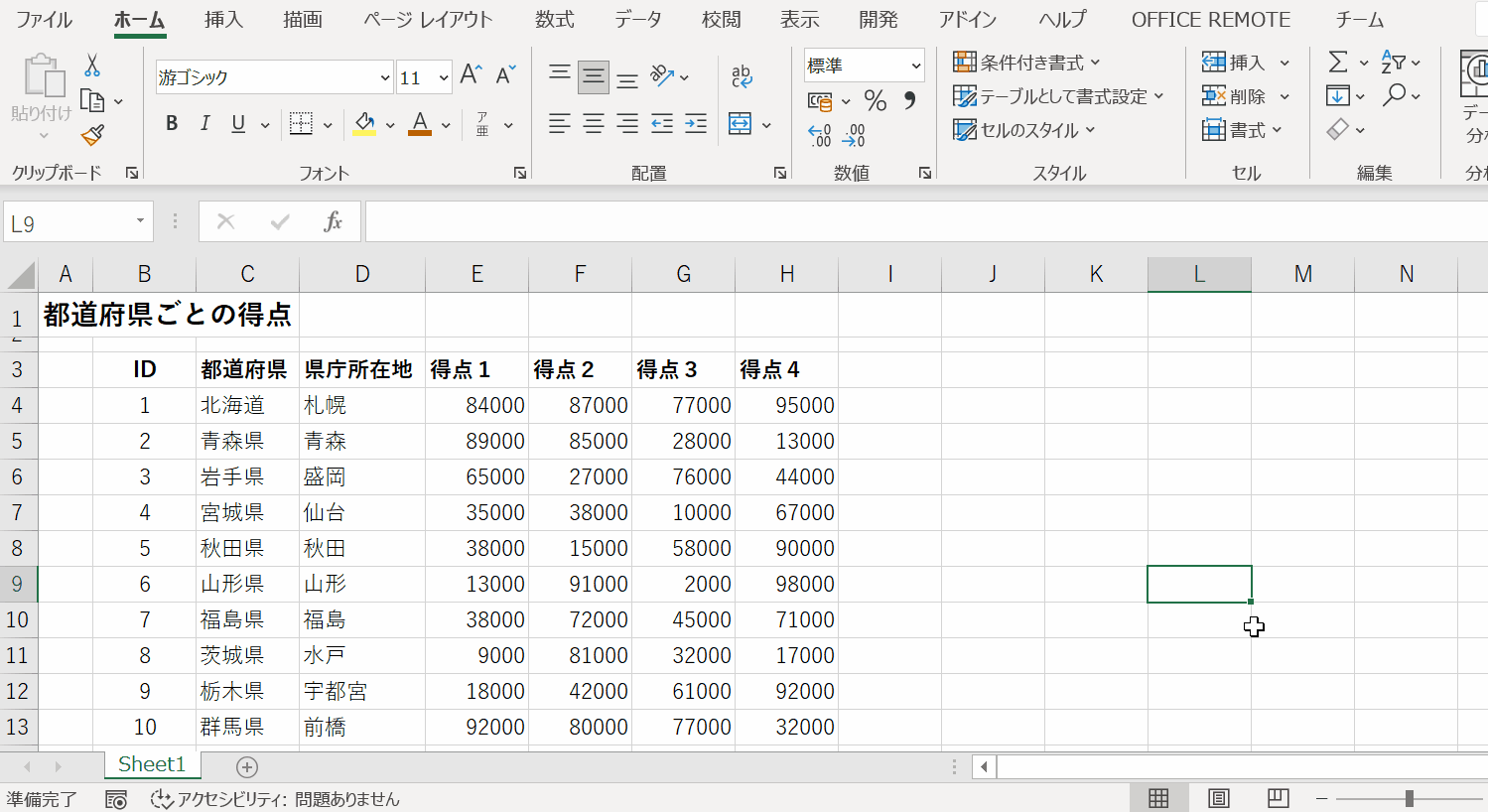
複数行・複数列でも固定できる
ちなみに、選択したセルの左側、上側すべての行・列が固定されます。
つまり、選択するセルを3行目以降にすれば、複数行を固定することができます。
同じく、選択するセルを3列目以降にして、複数列を固定することもできます。
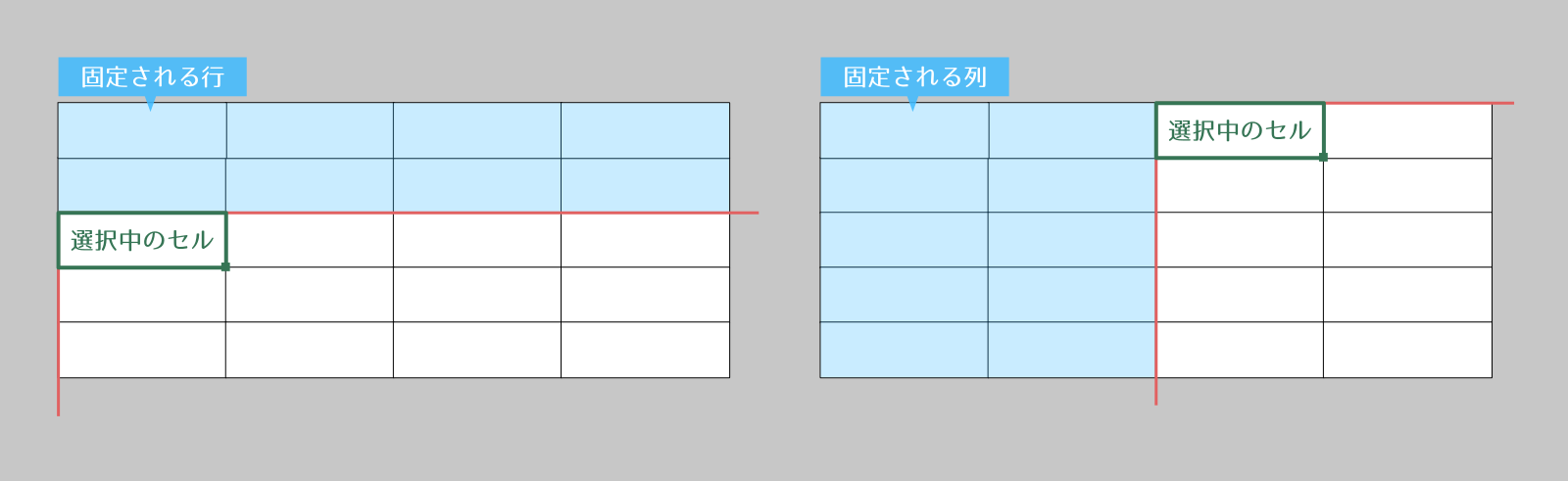
色々と試してみると、どのように固定されるかが分かると思います。
固定を解除するには?
固定した行・列を解除するには、
「表示」→「ウィンドウ枠の固定」→「ウィンドウ枠の固定の解除」
のように操作します。
全体の固定を解除するので、セルはどこを選択していても構いません。
実際に操作すると、このようになります。
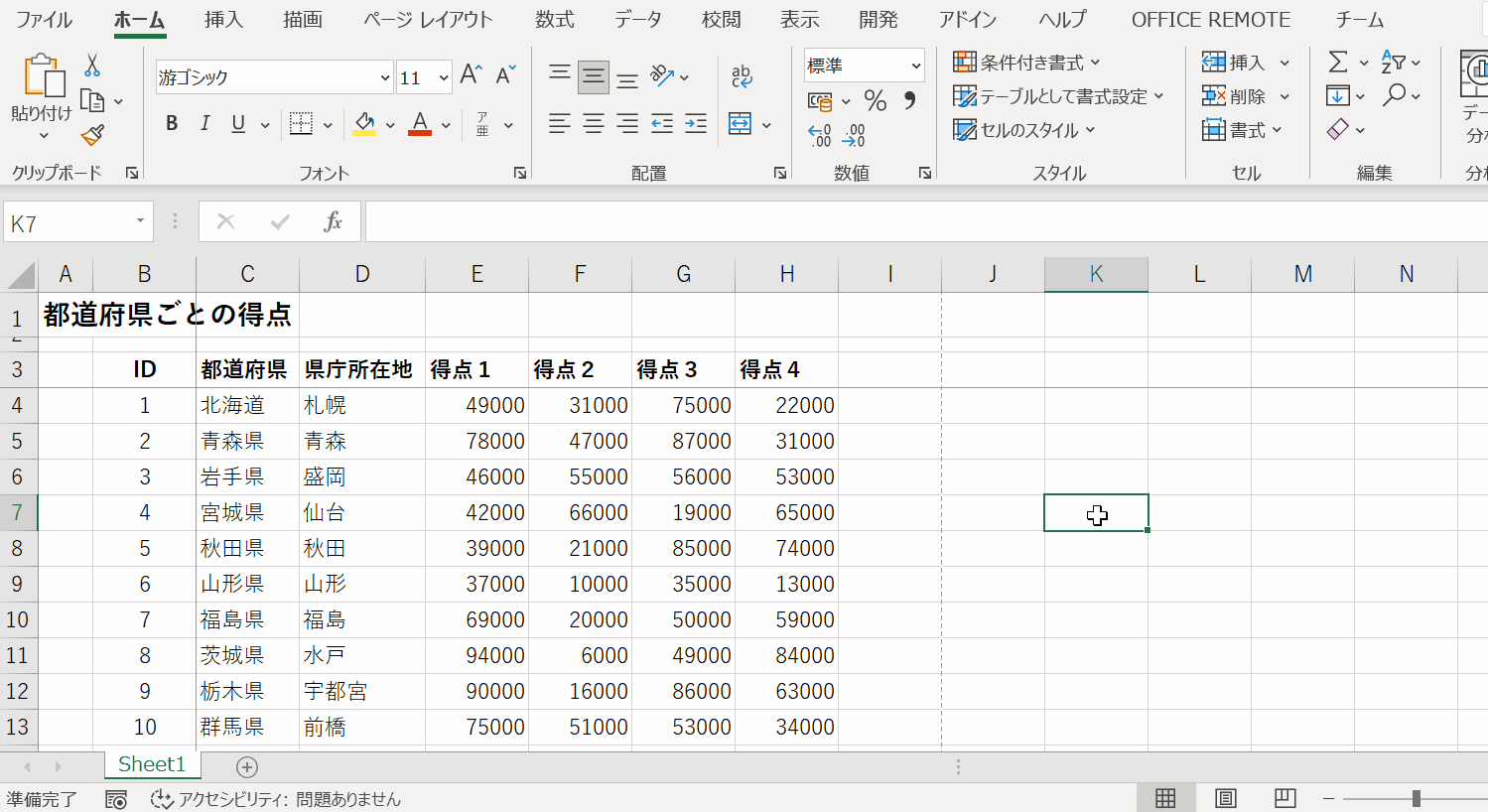
表を分かりやすくしたいときに使おう
ちょっとした操作で、簡単に分かりやすい表が作れます。
思い出したときに、何度か使ってみて、覚えていきましょう。