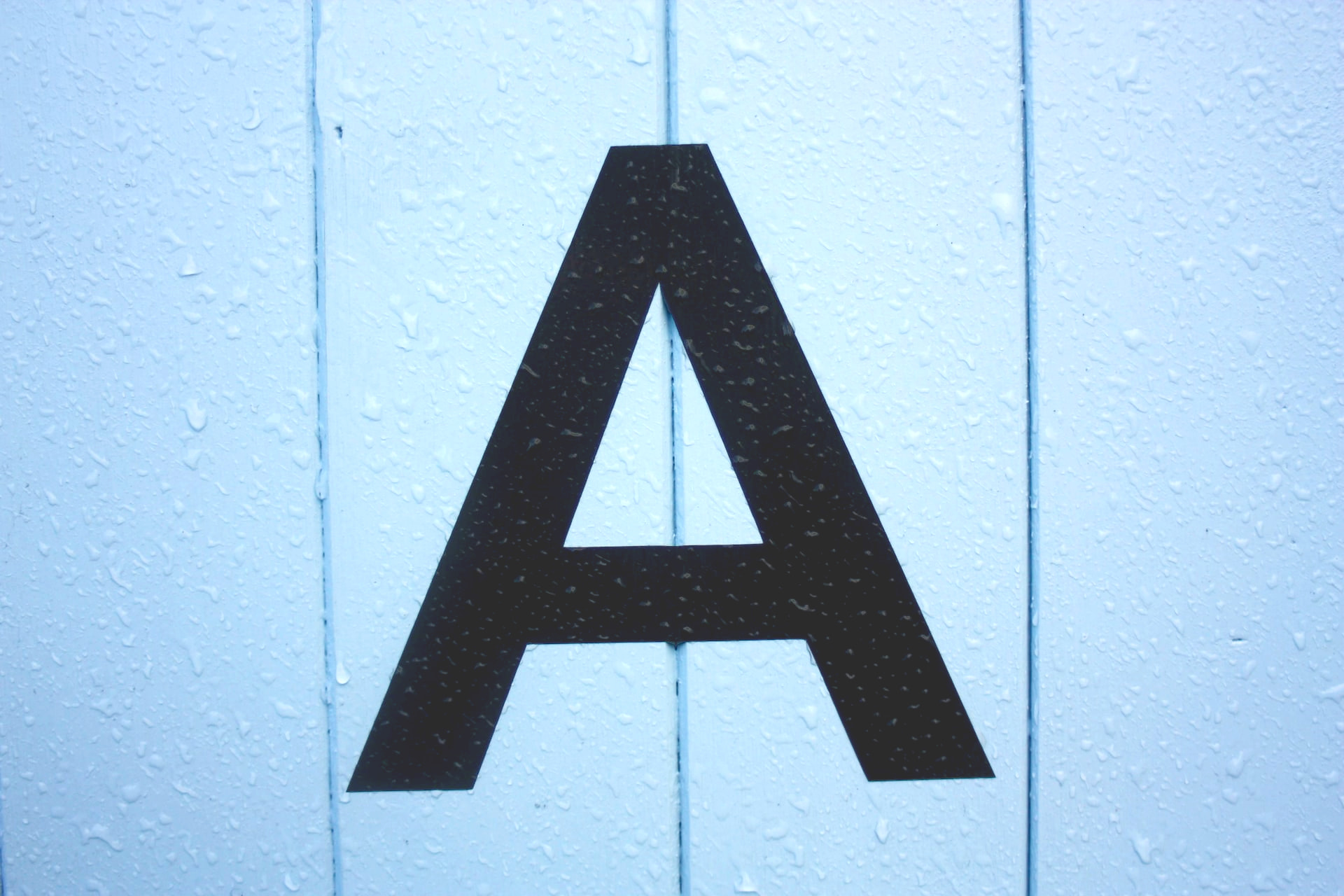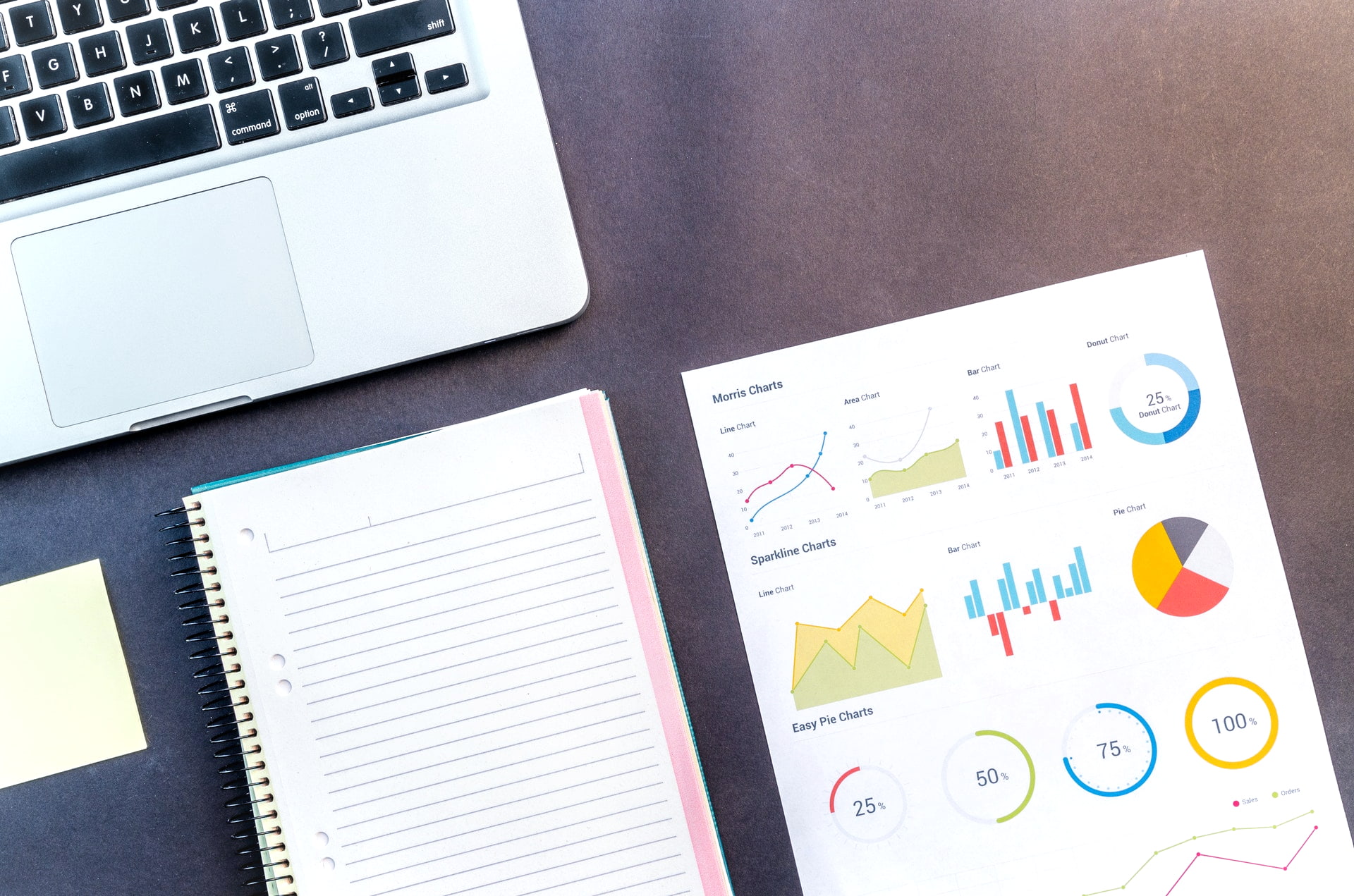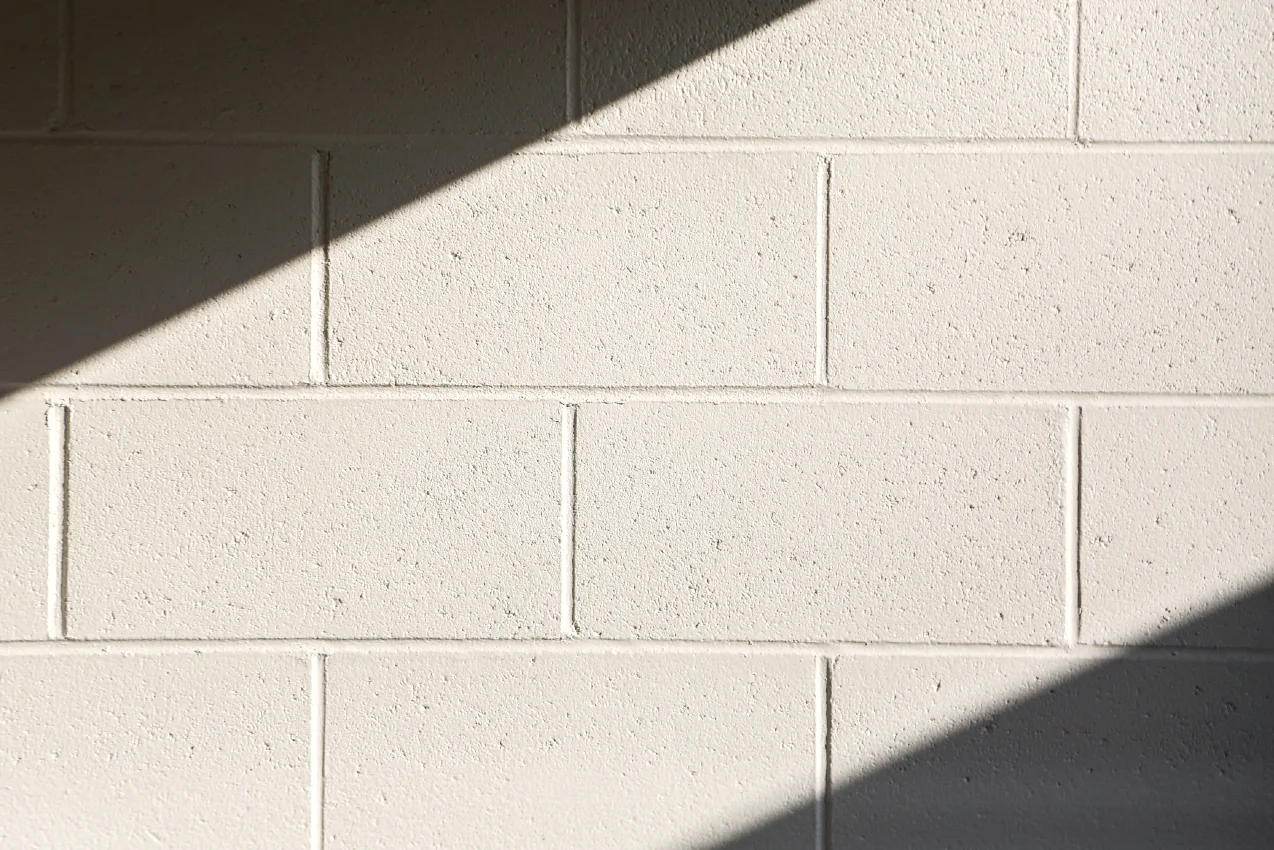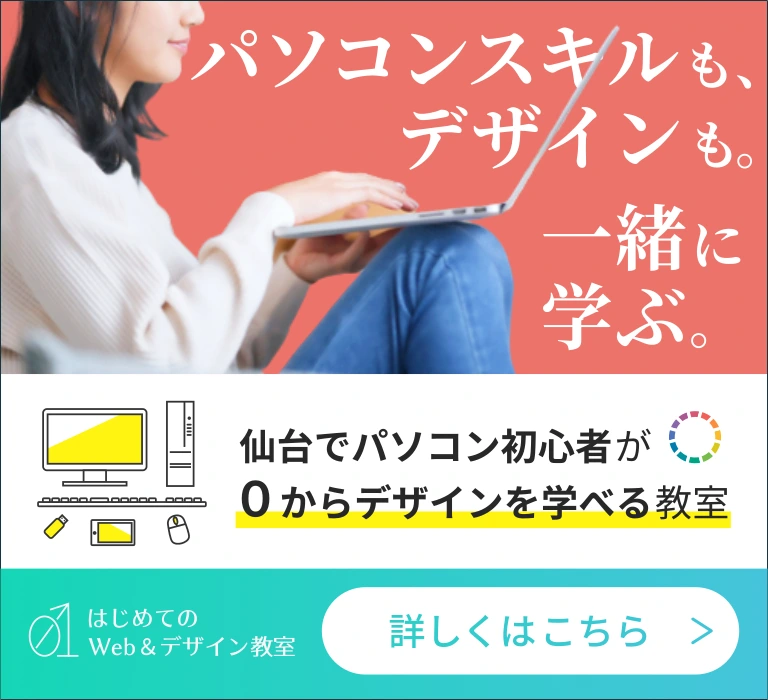Excelを使っていて「Enterキーを押しているのに何で改行できないの?」と思ったことはないでしょうか。
先に結論を言っておきましょう。
Excelでは「Altキーを押したままEnterキーを押す」と改行できます。
この記事では、改行できない理由と、注意点について解説していきます。
といっても、難しい内容ではありませんので、実際にExcelを起動して試してみてください。
なんでEnterで改行できないの?
普段、パソコンを使っているとEnterで改行しますよね。
これが、なぜExcelの場合にはできないのでしょうか?
それは、次の行に移動したいとき、キーボードだけで操作できるようにするためです。
というのも、Excelでは長い文章よりも数値などの「データ」をたくさん入力します。
たくさんのデータを、マウスとキーボードを移動しながら入力するのは大変です。
なので、マウスに持ち替えなくても移動できるように、Enterで改行しないように設定されているのです。
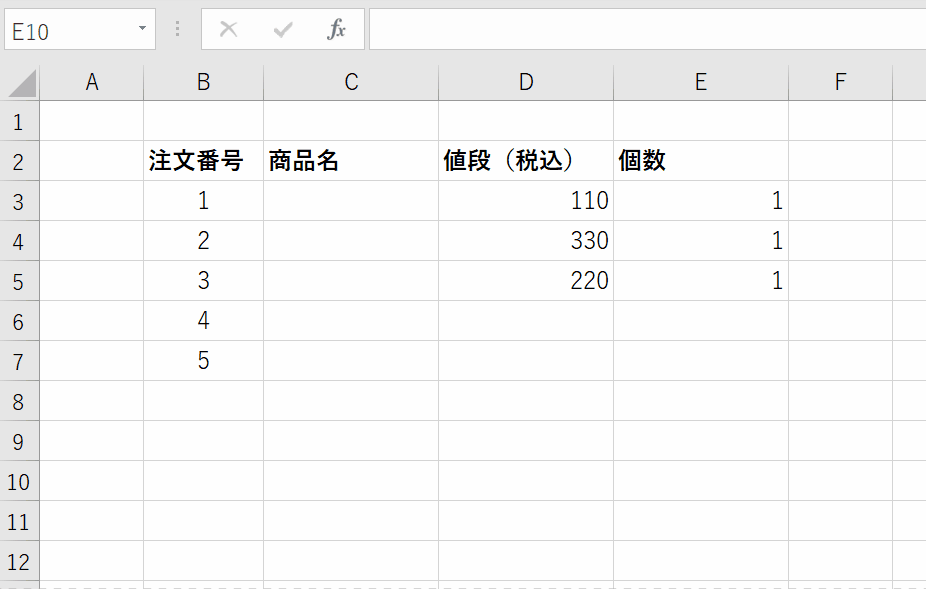
↑の画像のように、入力しながら移動できますね。
【注意点1】セルを編集状態にする
気を付ける点としては、改行する前にセルを「編集状態」にします。
Excelのセルをダブルクリック、または選択された状態で「F2」キーを押しましょう。
この記事では、「F2」キーを使って説明していきます。
(F2キーはキーボードの上の方にあります。)
F2キーは、セルの「編集状態」と「入力状態」を切り替えることができます。
図にしてみましたので、分からないときに確認してみてください。
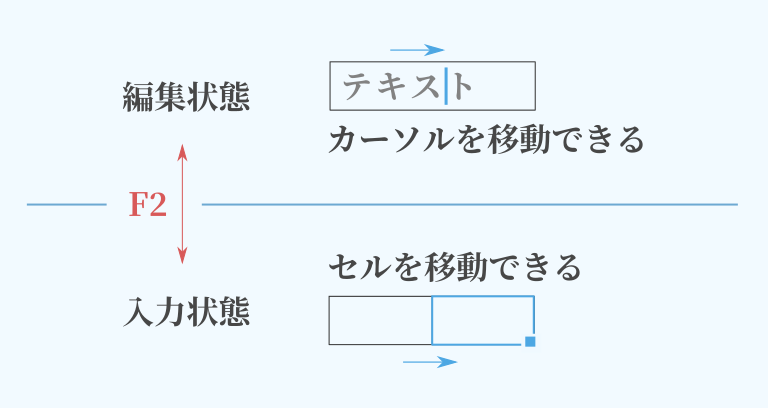
編集状態になると、左下に「編集」と表示され、セルの中にカーソルが表示されます。
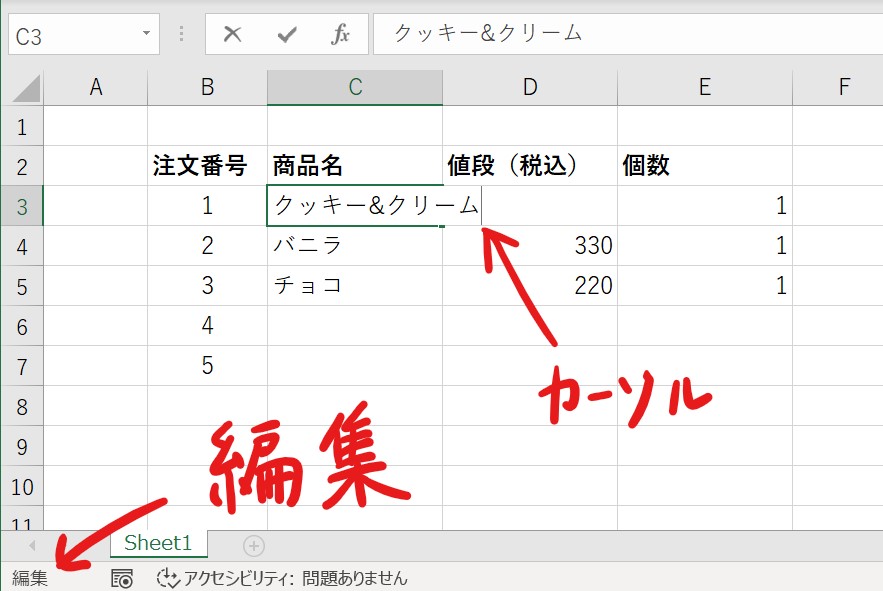
改行したいときは、この状態にしましょう。
では、実際にF2キーを押して切り替えてみましょう。
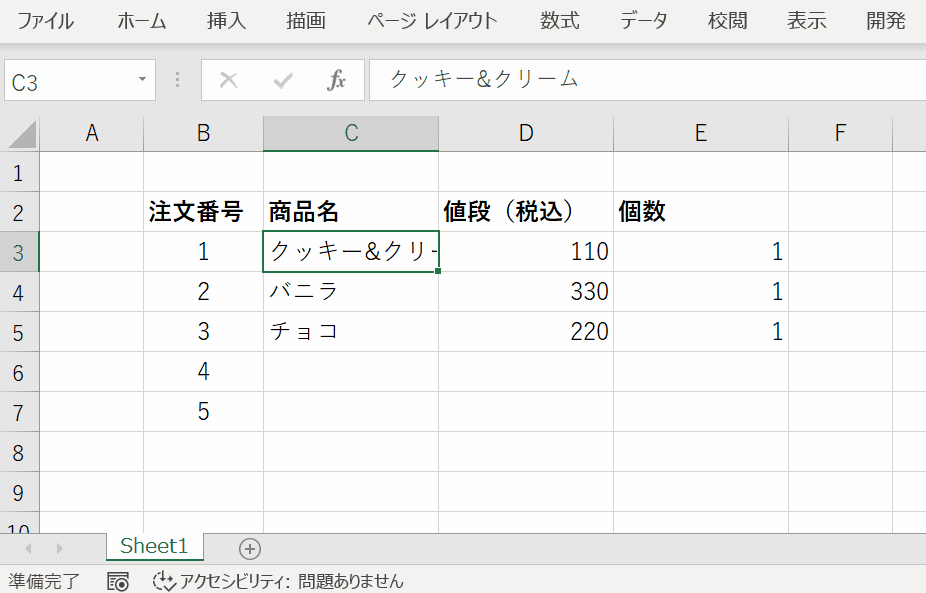
このように状態を切り替えられればOKです。
【注意点2】Altを先に押すようにする
セルを「編集状態」にしましたが、もう1つ気を付ける点があります。
Altキーを先に押してからEnterキーを押しましょう。
Enterキーを押した後にAltキーを押しても改行されませんので、ご注意を。
では、左下が「編集」となっていることを確認して、Alt→Enterの順番に押しましょう。
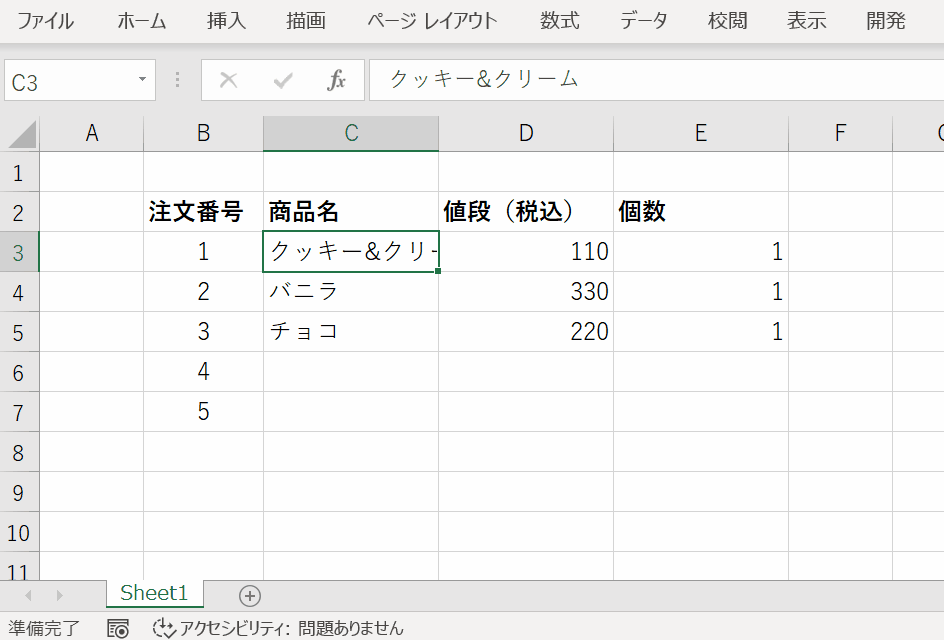
いかがでしょうか。このように改行できればOKです。
【注意点3】文字列結合すると改行が消える
最後に、改行した後に気を付ける点です。
改行したテキストを文字列結合すると改行が自動的に消えます。
この記事では解説しませんが、「CHAR関数」を使うと結合しながら改行できます。
よく分からない場合は、「データを入れるときは改行しない」と覚えておきましょう。
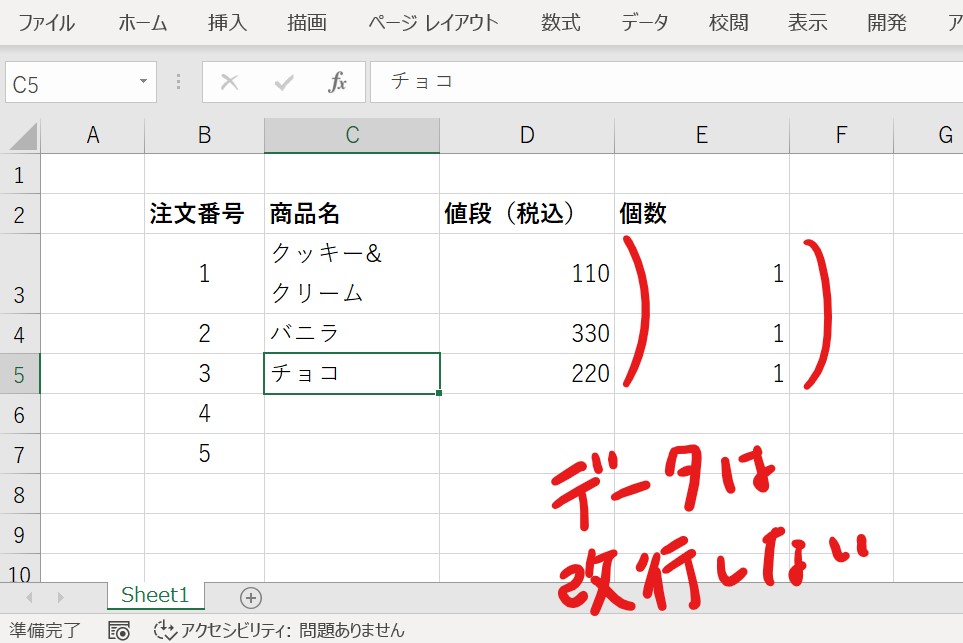
データ以外の見た目を整えるときに使おう
長い文章は適度に改行した方が読みやすくなります。
データ以外で文字などの見た目を整えるのに使ってみましょう。
きっと、より伝わりやすい表が作れるはずです。