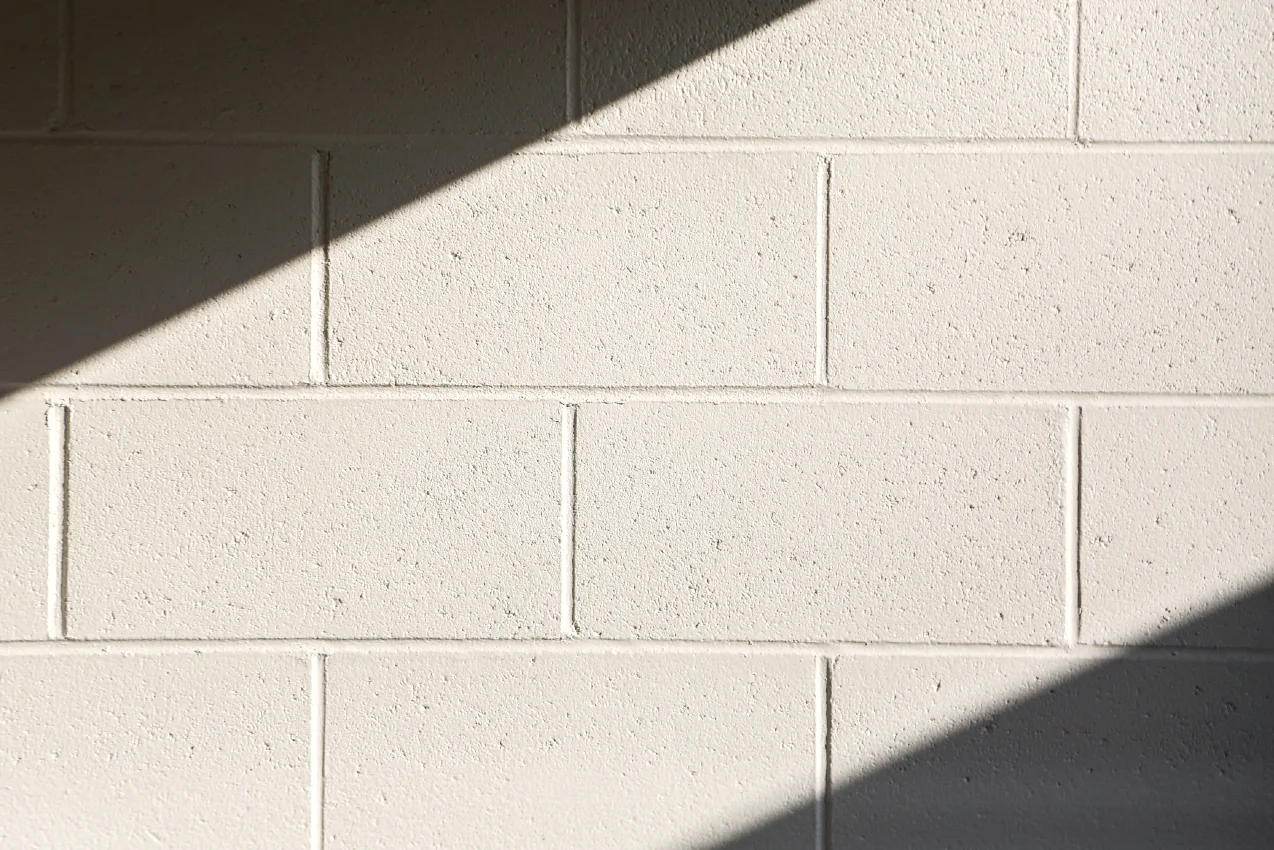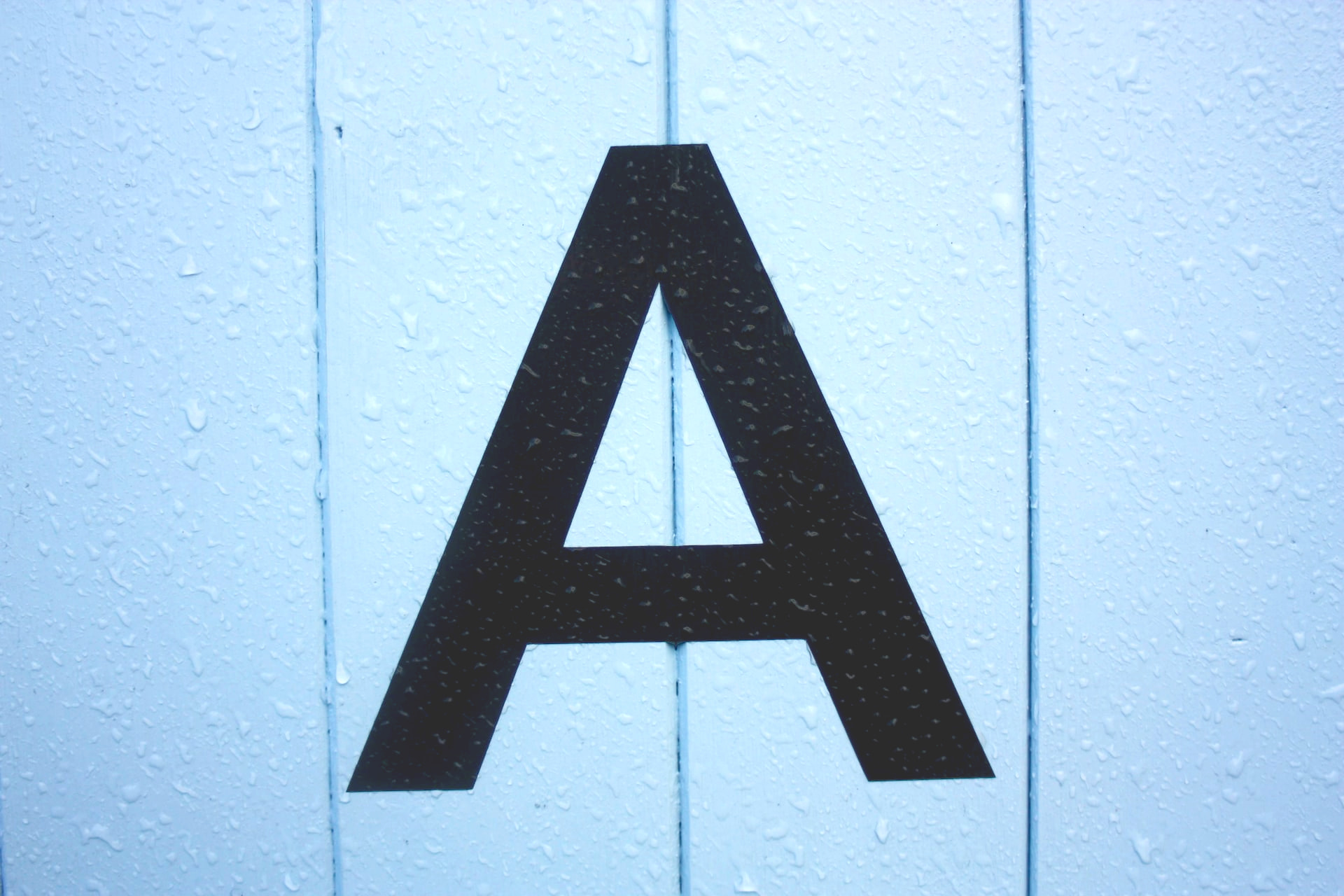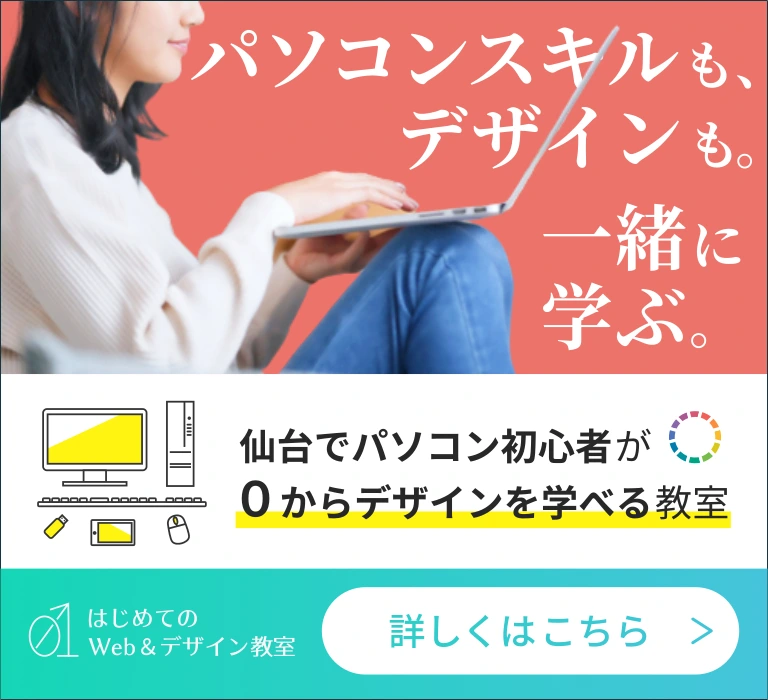Excelを使っていると、縦の並びと横の並びを入れ替えたくなるかもしれません。
そんなときには、「行と列の入れ替え」が便利です。
Excelには、コピーして貼り付けるだけで行と列を入れ替える機能があります。
本記事では、初心者向けに行と列の入れ替えについて解説していきます。
ぜひ参考にしてみてください。
行と列の入れ替えとは?
まずは、「行と列の入れ替え」とは何なのか、確認していきましょう。
Excelでも、通常の言葉通り、横並びが「行」、縦並びが「列」と呼びます。
この、行と列の「見出し」と「値」を入れ替えるのが、「行と列の入れ替え」です。
見出しというのは、行や列の先頭ですね。
そして、見出しが移動するということは、もちろん対応する値も移動します。
ですので、表全体の内容を保ったまま、縦と横を入れ替えるような形になります。
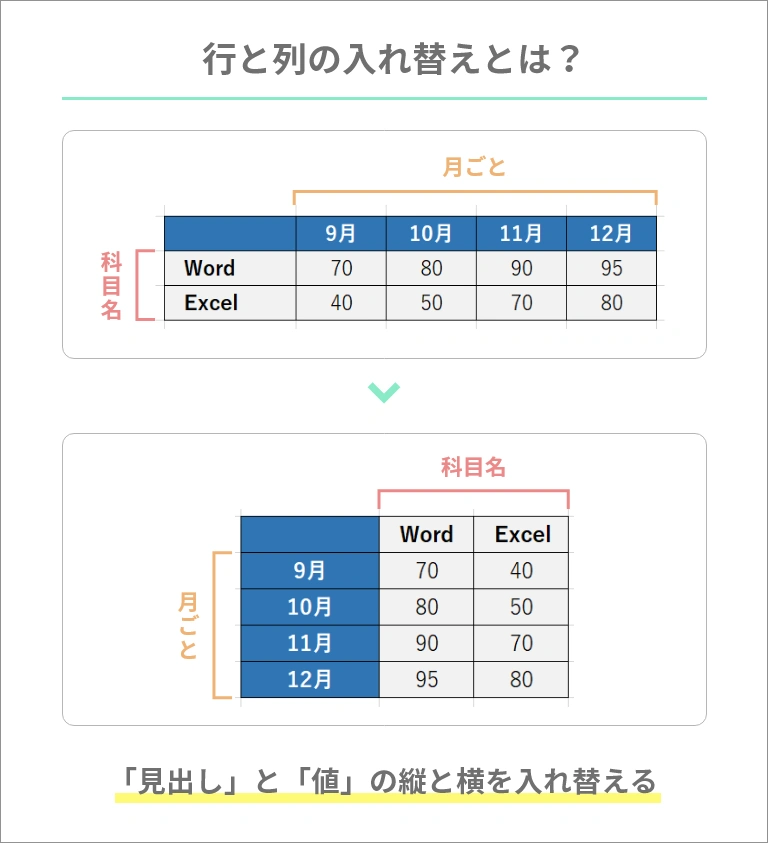
文章にすると少し難しいですが、縦と横を上手いこと切り替えてくれるだけです。
自動的に中身まで整えてくれるので、便利ですね。
行と列を入れ替えるには?
それでは、行と列を入れ替える方法を説明していきます。
次のような手順で操作しましょう。
- マウスで表全体を選択
- 選択範囲の上で右クリック
- [コピー]をクリック
- 貼り付けたいセルを選択
- 選択範囲の上で右クリック
- [形式を選択して貼り付け]をクリック
- [行/列の入れ替え]にチェック
- [OK]をクリック
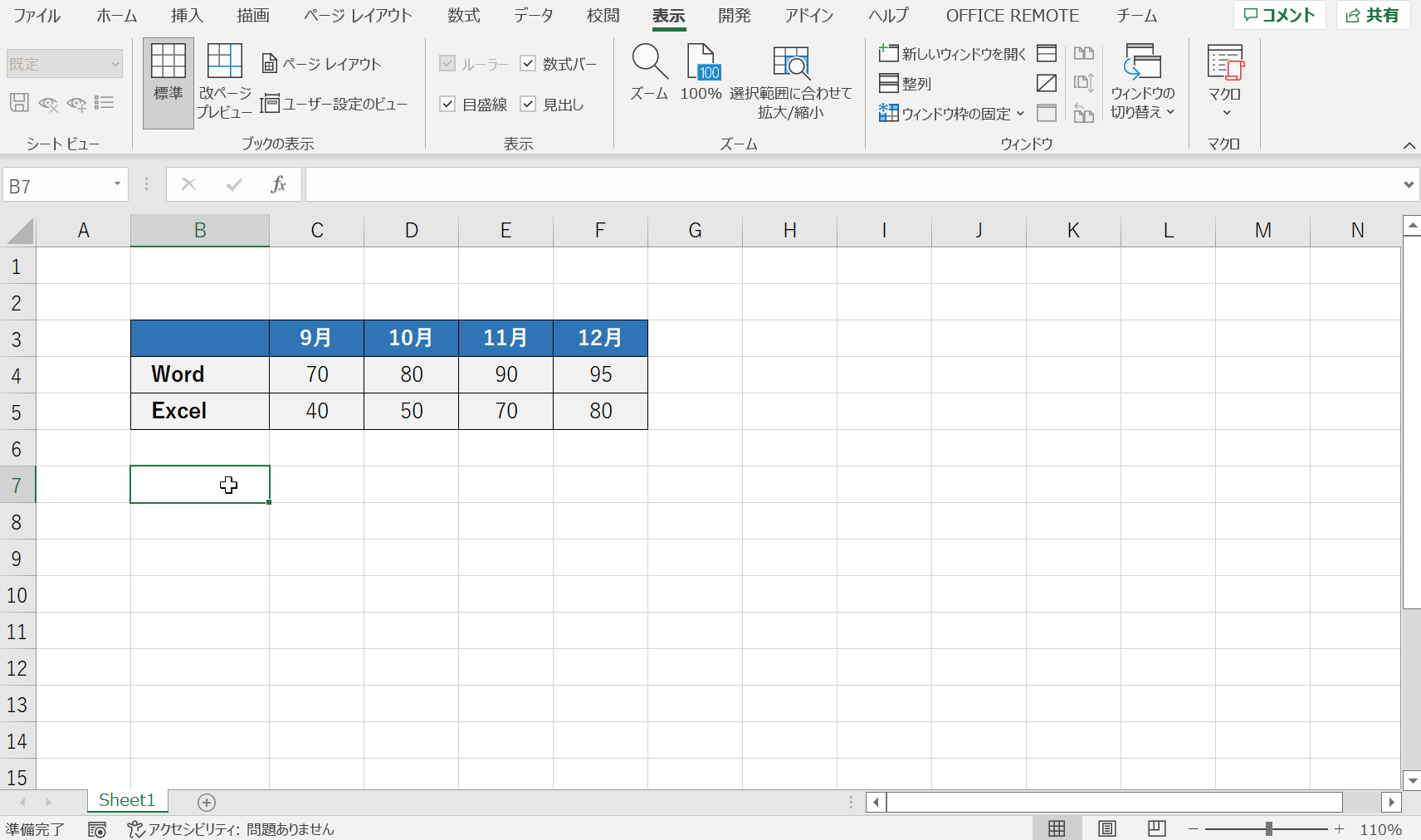
最初に選択するのは、「表全体」なので注意しましょう。
入れ替えた表が、元の表の下にあればOKです。
ちなみに、
[形式を選択して貼り付け]ではなく、
[行と列を入れ替え]のボタンをクリックする方法もあります。
右クリックすると、たくさんの項目があると思います。
その中の「貼り付け時のオプション」という項目には、ボタンが並んでいます。
左から4つ目の「矢印が描かれたボタン」をクリックしても、行と列の入れ替えができます。
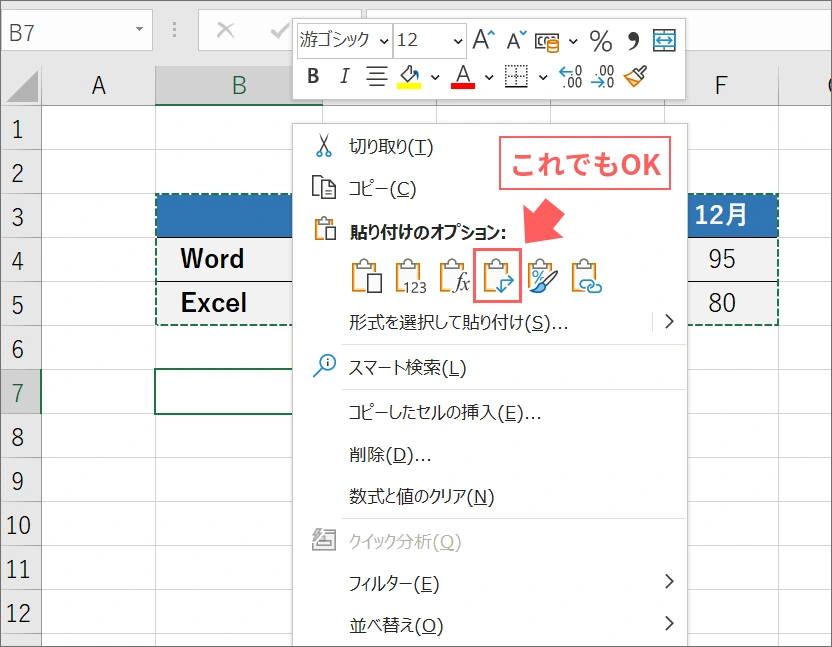
こちらは、ボタンを一回押すだけなので、慣れると簡単に操作できるかもしれません。
試してみて、自分に合う方を選ぶと良いと思います。
行と列が正しいか確認する
行と列の入れ替えは、Excelに便利な機能があるので意外と簡単です。
ただ、貼り付け後に正しいデータになっているか、念のため確認するようにしましょう。