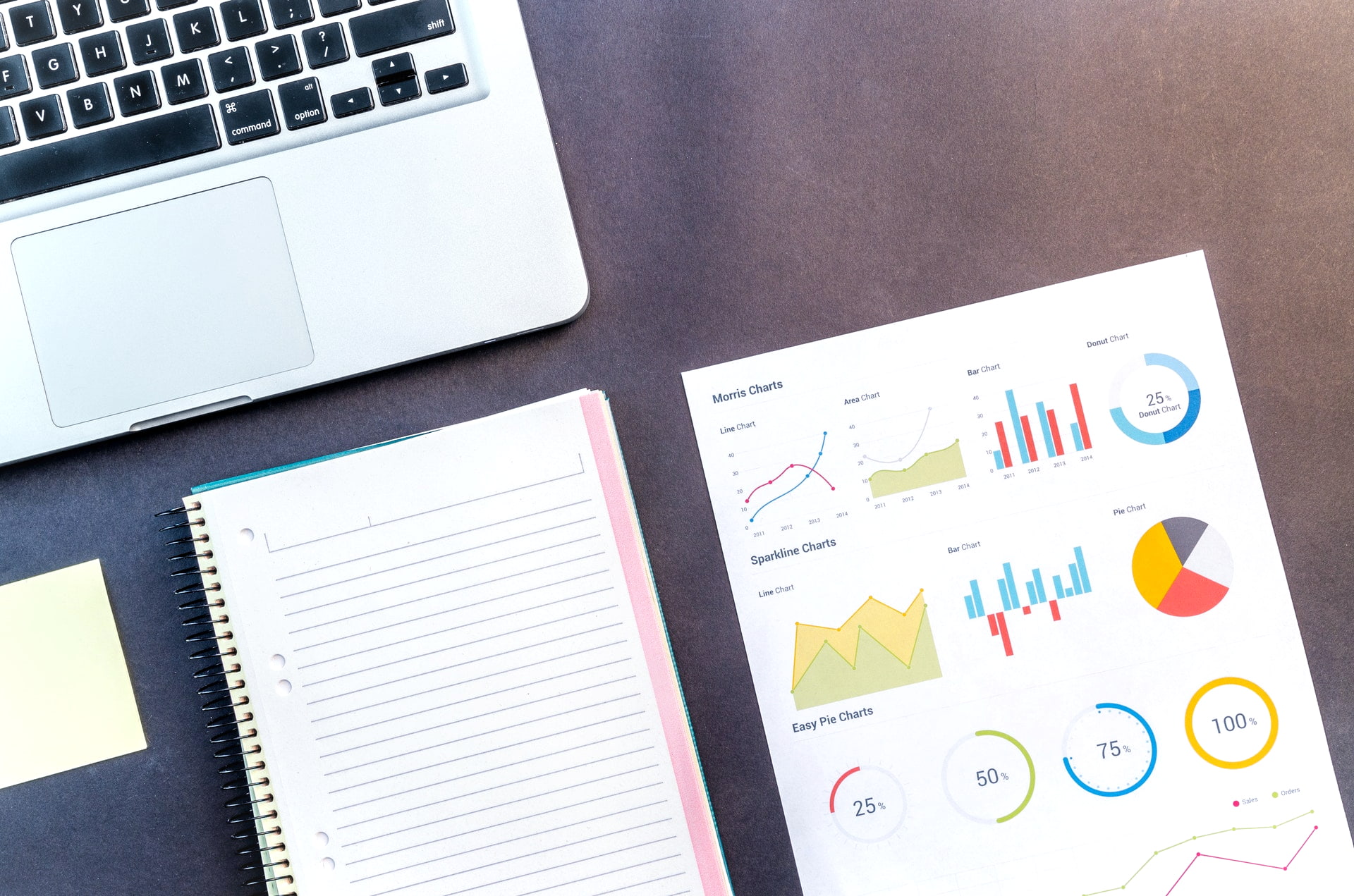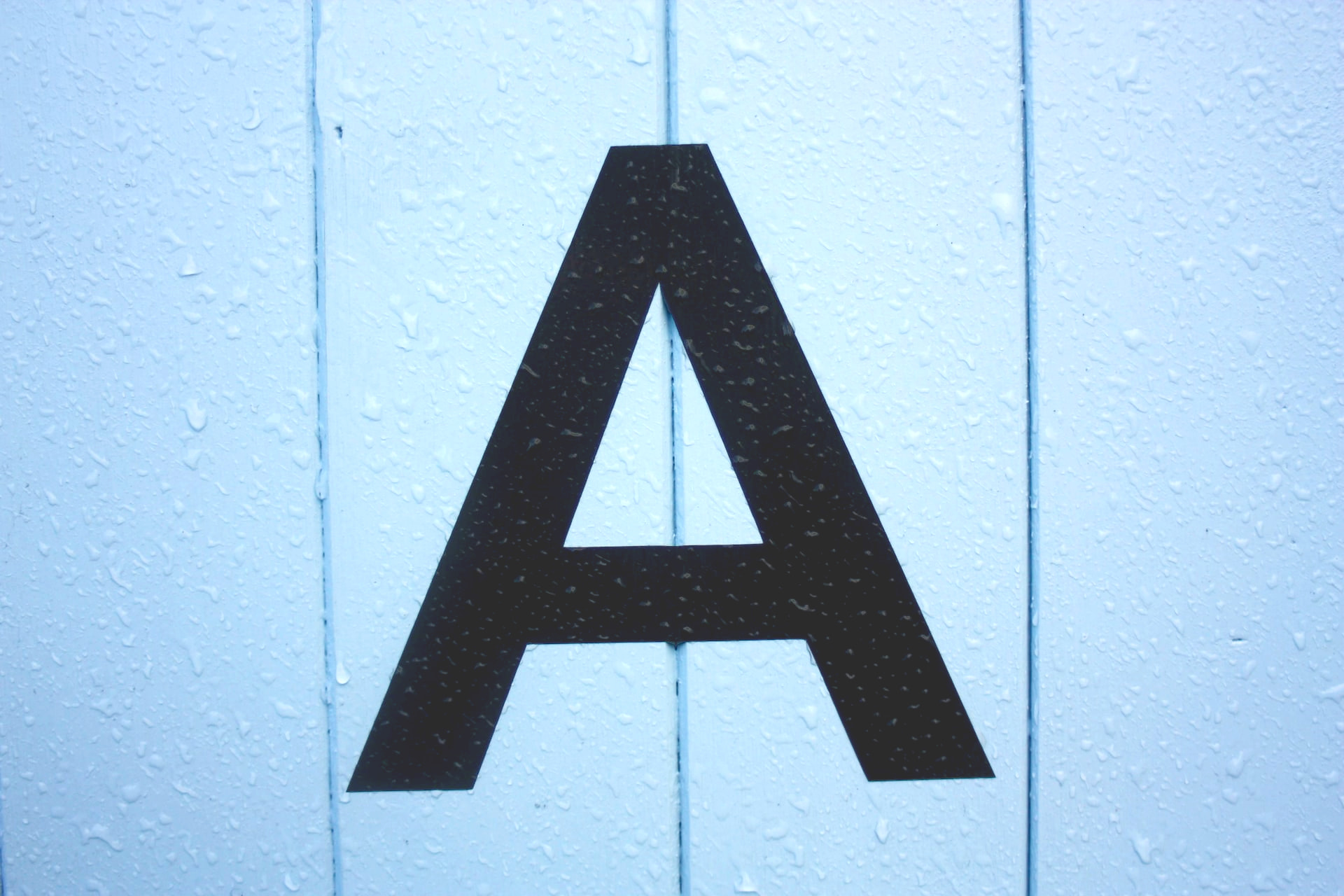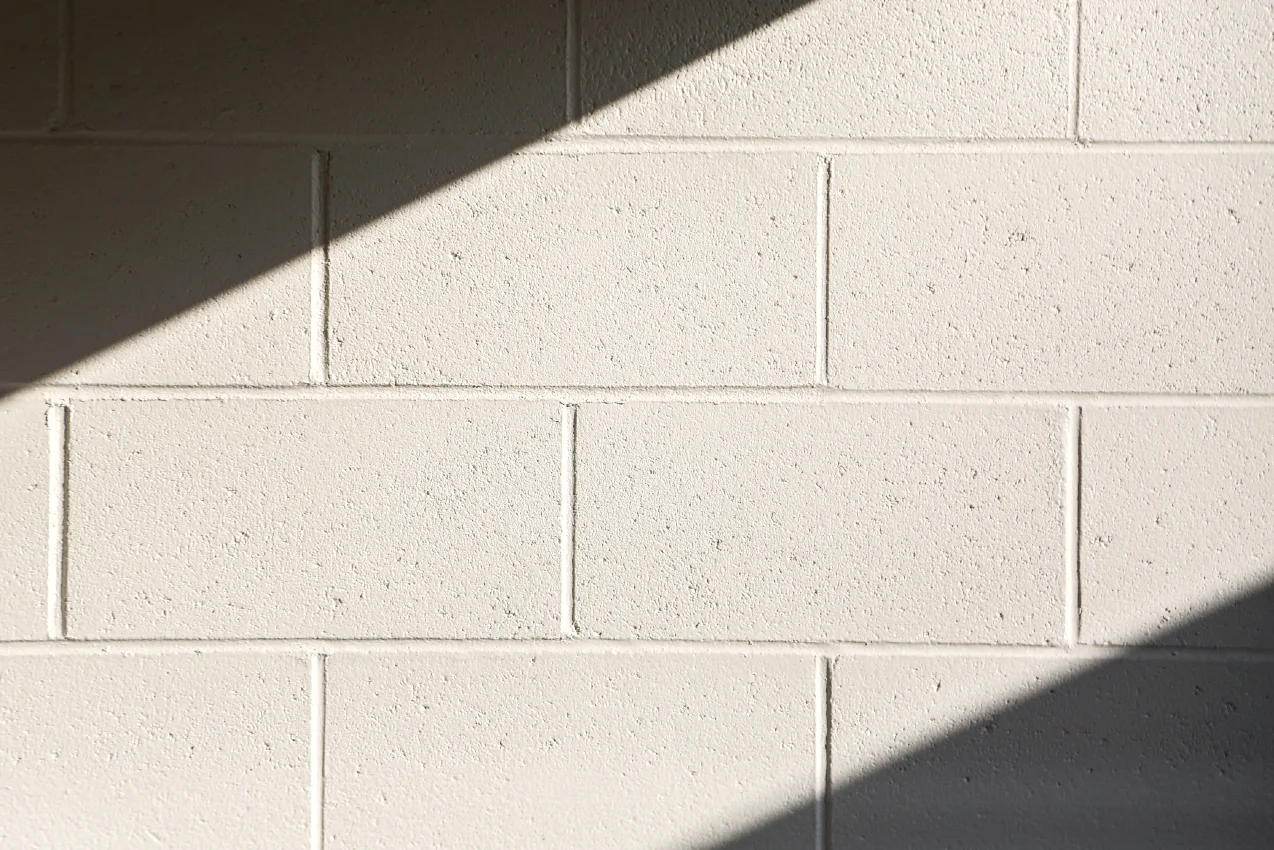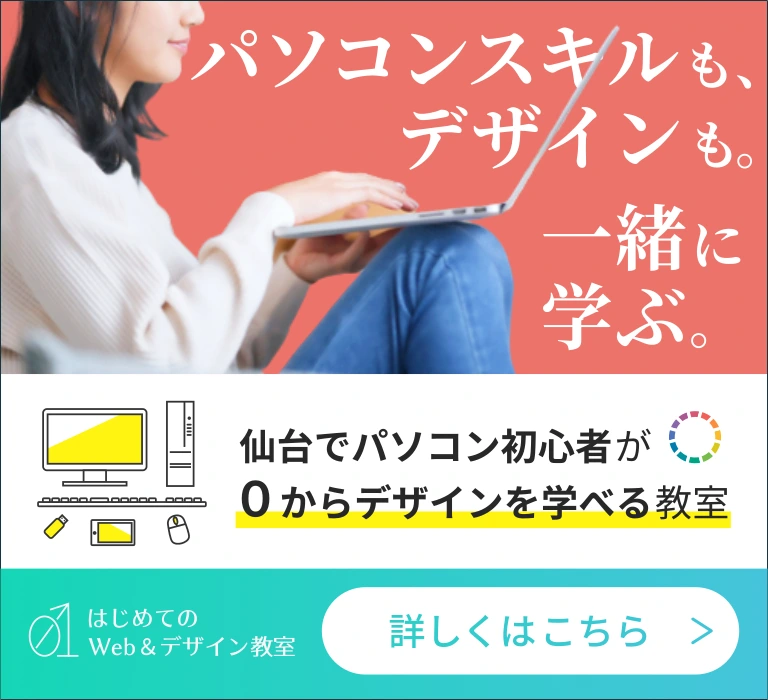Excelでは、セル内に自由に値を入力することができます。
ですが、内容によっては特定の値のみを入れたいケースもあるでしょう。
そのような場合、選択肢を作成すると管理しやすくなります。
この記事では、Excelで選択肢を作って選べるようにする方法を解説していきます。
Excelの選択肢(プルダウンリスト)とは?
Excelで選択肢を作る機能は「プルダウンリスト」と呼ばれています。
「プル」は「引く」、「ダウン」は「下げる」という意味ですね。
その名の通り、クリックすると幕を引いて下げるように選択肢が表示されます。
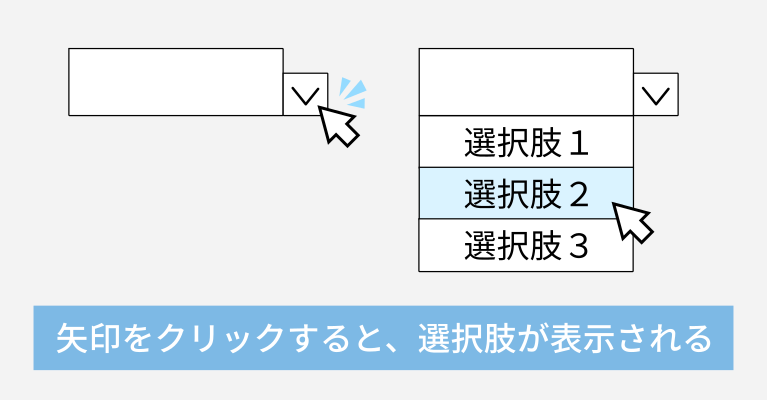
選択肢を使うメリット
この選択肢を使うと、次のようなメリットがあります。
- 入力可能な値を制限することができる。
- 同じような値が多いとき、素早く入力できる。
例えば、「年代」という値をたくさん入力するとしましょう。
セルには、具体的な年齢ではなく、10代、20代、30代などを入れたいですね。
ところが、通常のセルだと具体的な数字が入力できてしまいます。
そこで「10代」「20代」「30代」という選択肢にすると、入力を制限することができます。
選択肢は、入力してほしい値が決まっているときに便利です。
また、10代~90代などの決まった値のみを入力することになります。
この値をキーボードで毎回入力すると、時間が掛かってしまいます。
一方、選択肢はマウスでクリックするだけで、入力は必要ありません。
選択肢なら、決まった値をたくさん入力する場合に効率よく入力できます。
このようなメリットがあるので、通常のセルと使い分けると便利です。
実際に試して覚えていきましょう。
選択肢を作る方法
それでは、次のような表があるときに「年代」の選択肢を追加してみましょう。
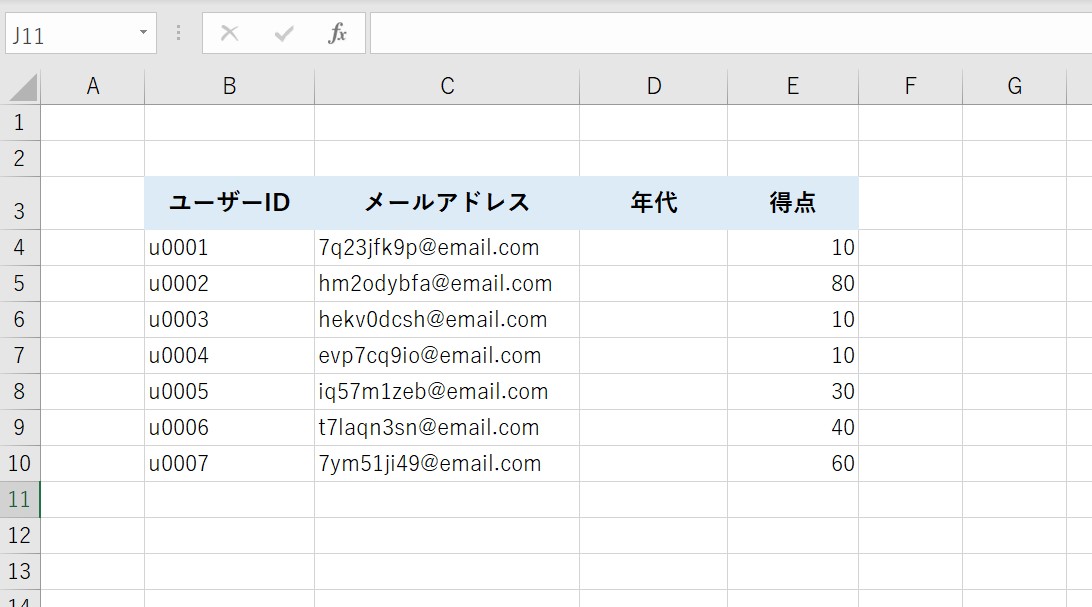
次のような手順で追加できます。
- セルを選択する
- 「データ」をクリックする
- 「データの入力規則」をクリックする
- 「入力値の種類」の「リスト」を選ぶ
- 「元の値」に「,(カンマ)」区切りで値を入力する
- Enterを押す、または「OK」をクリックする
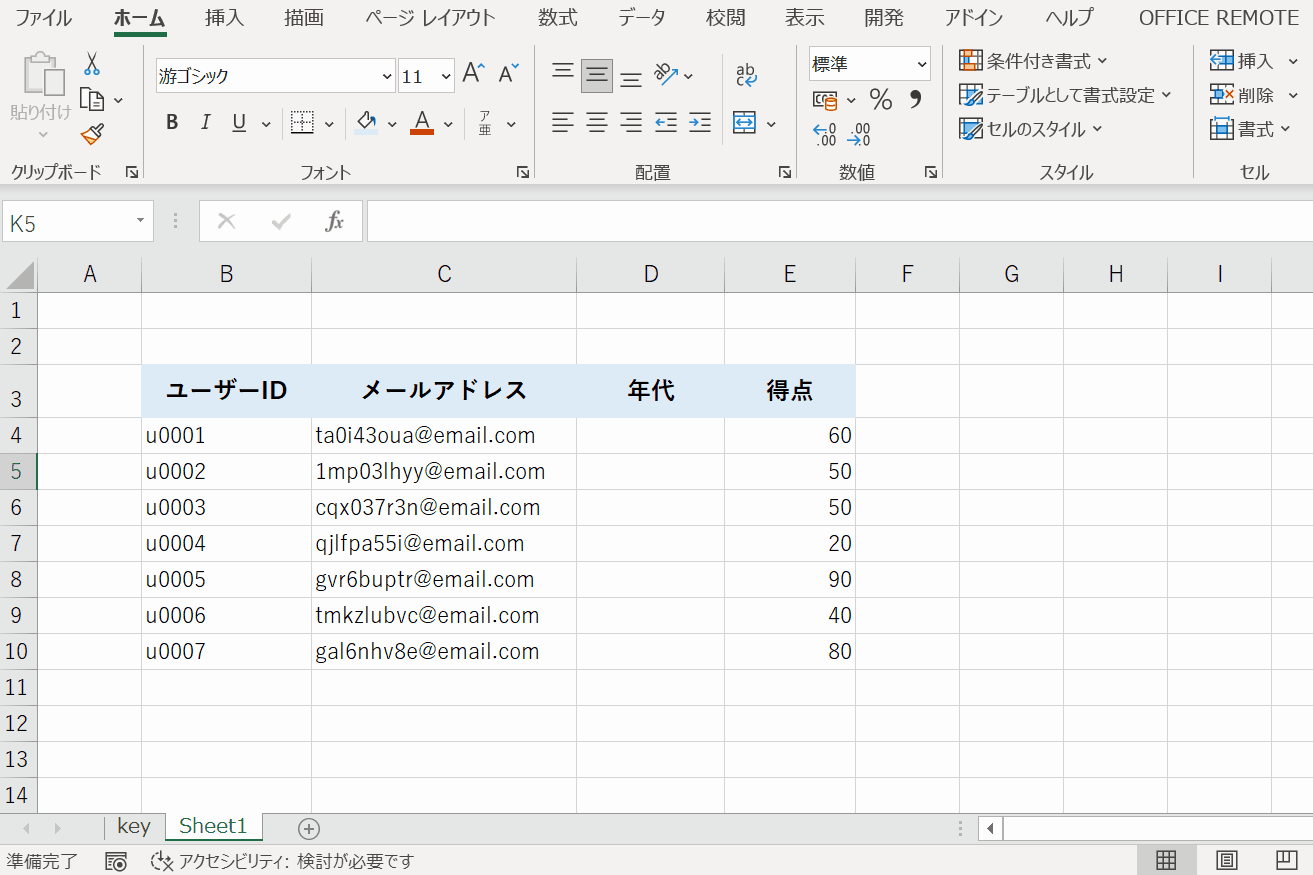
⑤の「,(カンマ)」区切りがポイントですね。
例えば、「選択肢1」「選択肢2」「選択肢3」にしたい場合。
「選択肢1,選択肢2,選択肢3」と入力すればOKです。
「セルの値から」選択肢を作る方法
先ほどの方法では、選択肢にしたい内容を入力しました。
この入力内容を「セルの値から」作ることもできます。
カンマ区切りで入力する必要が無いため、上の方法よりも簡単です。
- セルを選択する
- 「データ」をクリックする
- 「データの入力規則」をクリックする
- 「入力値の種類」の「リスト」をクリックする
- 「元の値」をクリック
- 選択肢用のセルを選択する
- Enterを押す、または「OK」をクリックする
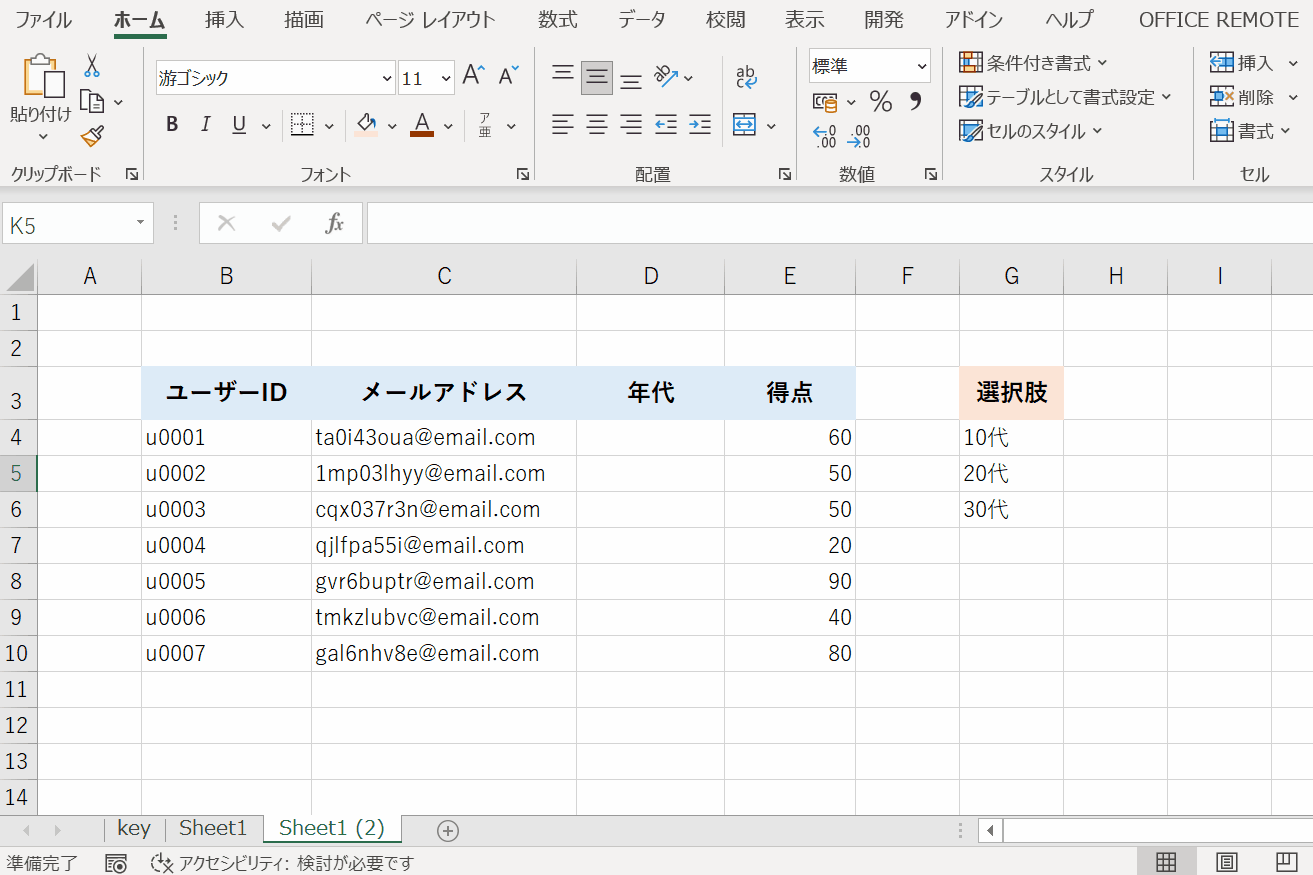
この方法では、⑥で選択肢用のセルを使います。
ですので、前もって選択肢が入ったセルを用意しましょう。
カンマ区切りではなく、セルを選択するだけで良いため初心者にオススメです。
選択肢を解除する方法
選択肢が設定されたセルは、Deleteキーで削除しても元のセルに戻りません。
試してみると分かりますが、選択肢を選ぶための矢印は出るようになってます。
この場合、当然ですが選択肢以外は入力できません。
元の状態に戻して自由に入力したい場合は、通常のセルに戻します。
では、選択肢を解除して通常のセルに戻す方法を見ていきましょう。
- セルを選択する
- 「データ」をクリックする
- 「データのの入力規則」をクリックする
- 「すべてクリア」をクリックする
- Enterを押す、または「OK」をクリックする
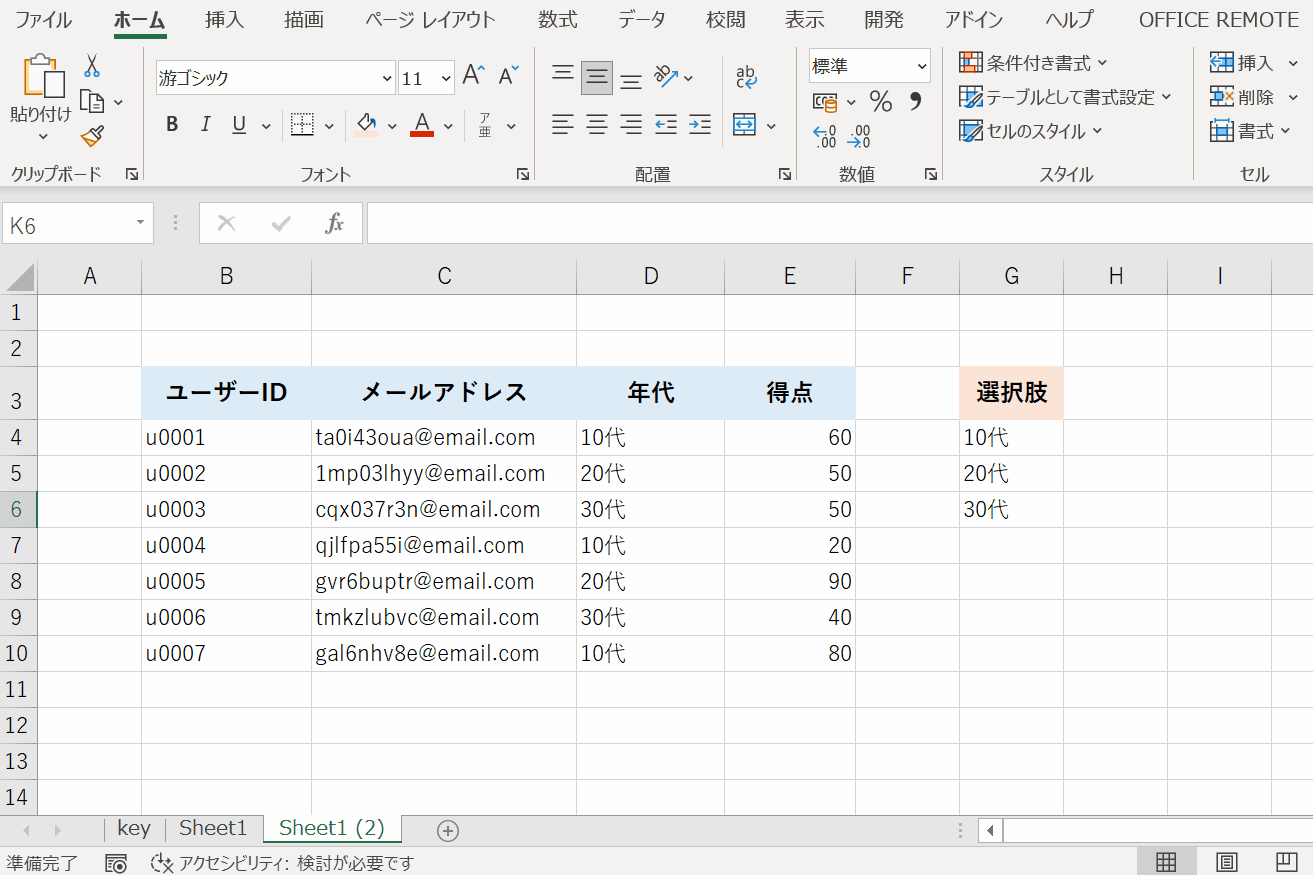
削除した後、キーボードで入力できるか試してみましょう。
自由に入力できれば通常のセルに戻っています。
【補足】キーボードで選択肢を選ぶ方法
先ほど、選択肢をマウスでクリックして選びました。
実は、この同じ操作をキーボードだけですることもできます。
最後にキーボードで選択肢を選ぶ方法を見ていきましょう。
- セルを選択する
- Altキーを押しながら↓キーを押す
- 上下キーで選択肢を選ぶ
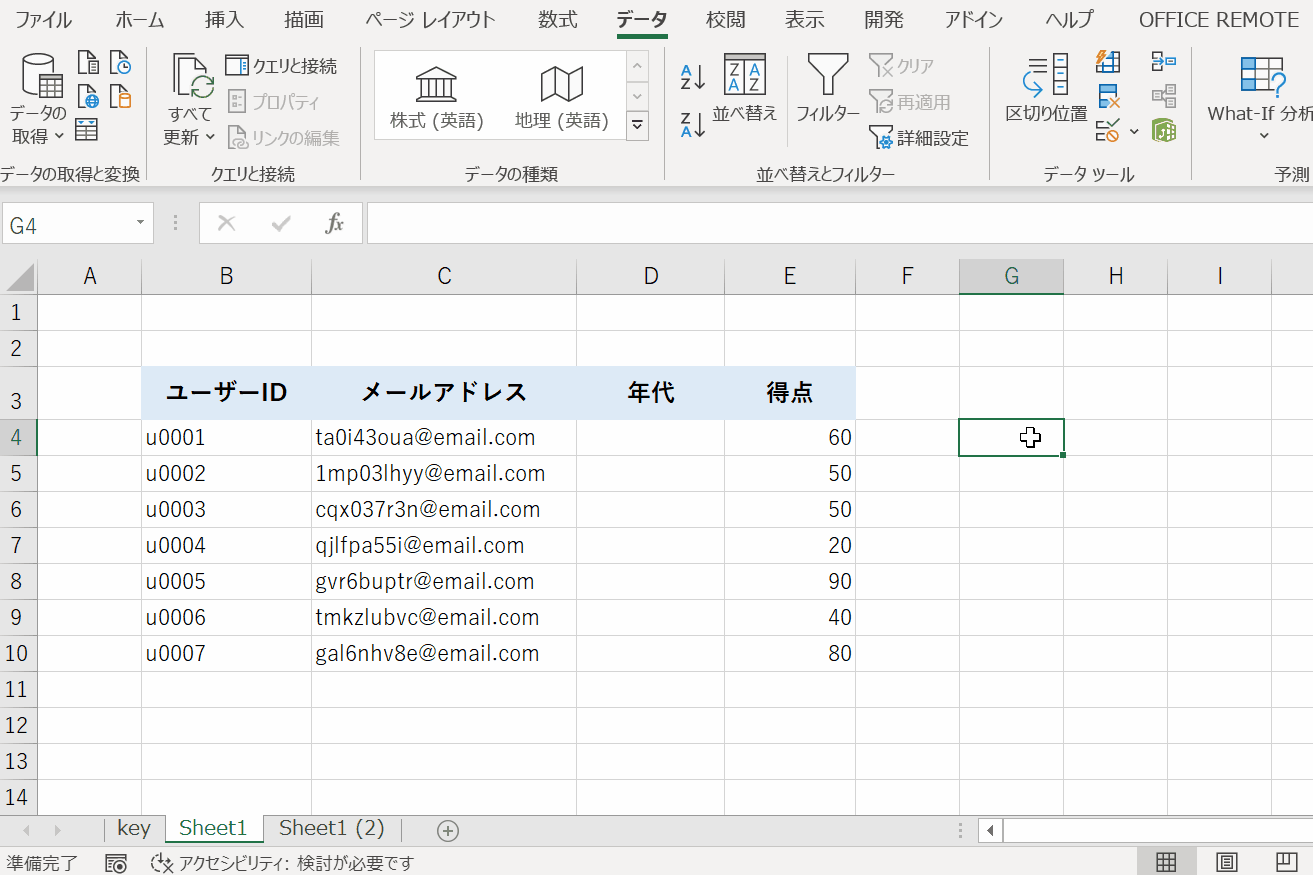
②では、Altキーを押してから↓キーを押すようにしましょう。
キーボード操作に慣れていない場合は、この方法ではなくても問題ありません。
おそらく慣れている方だと、こちらの方が早いかもしれません。
入力を便利にするために活用しよう
Excelでは、選択肢を作成すると入力が制限できたり楽になったりします。
他の人と共同作業する際にも、何を入力するべきなのか分かりやすくなります。
うまく活用して、使いやすい表を作っていきましょう。