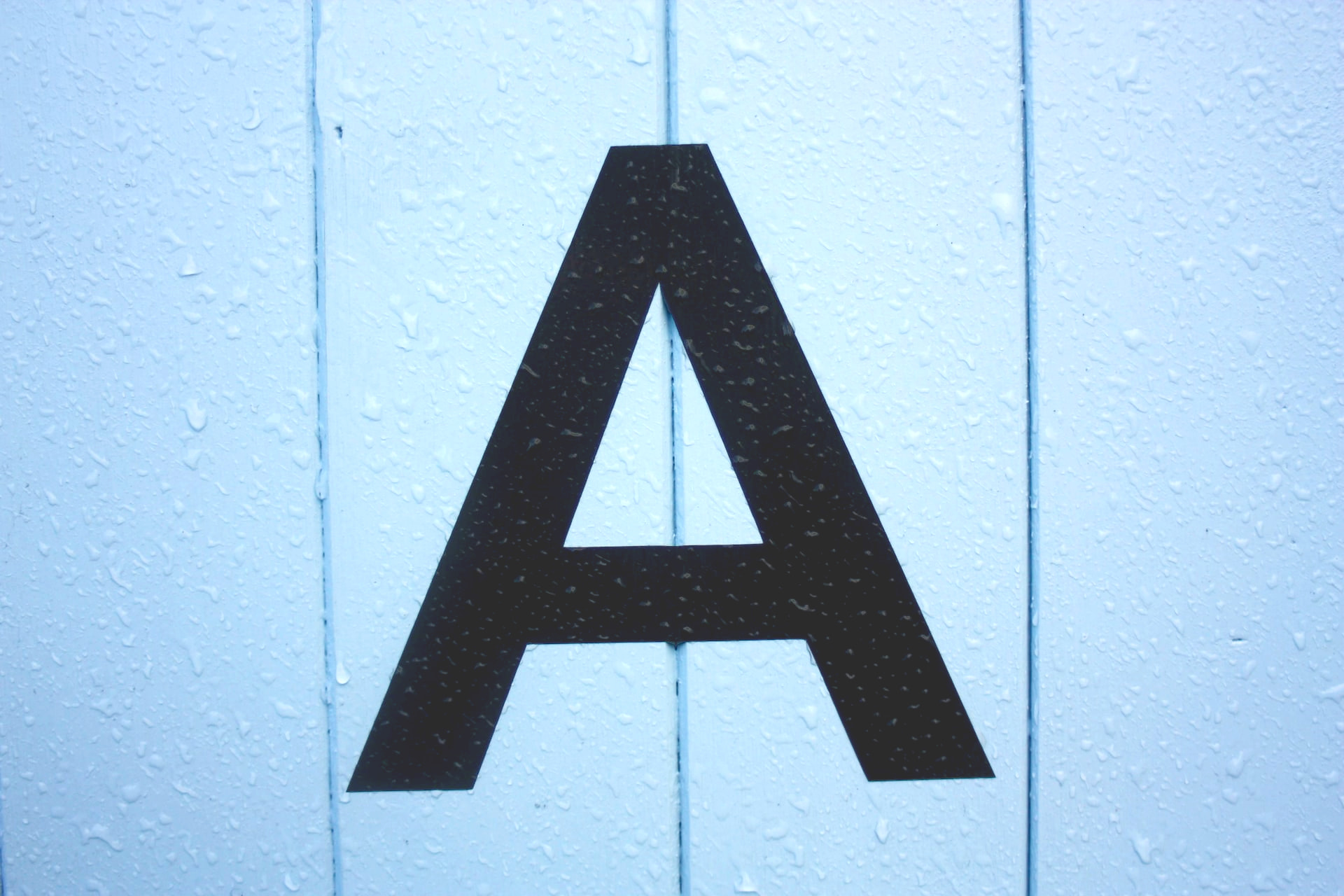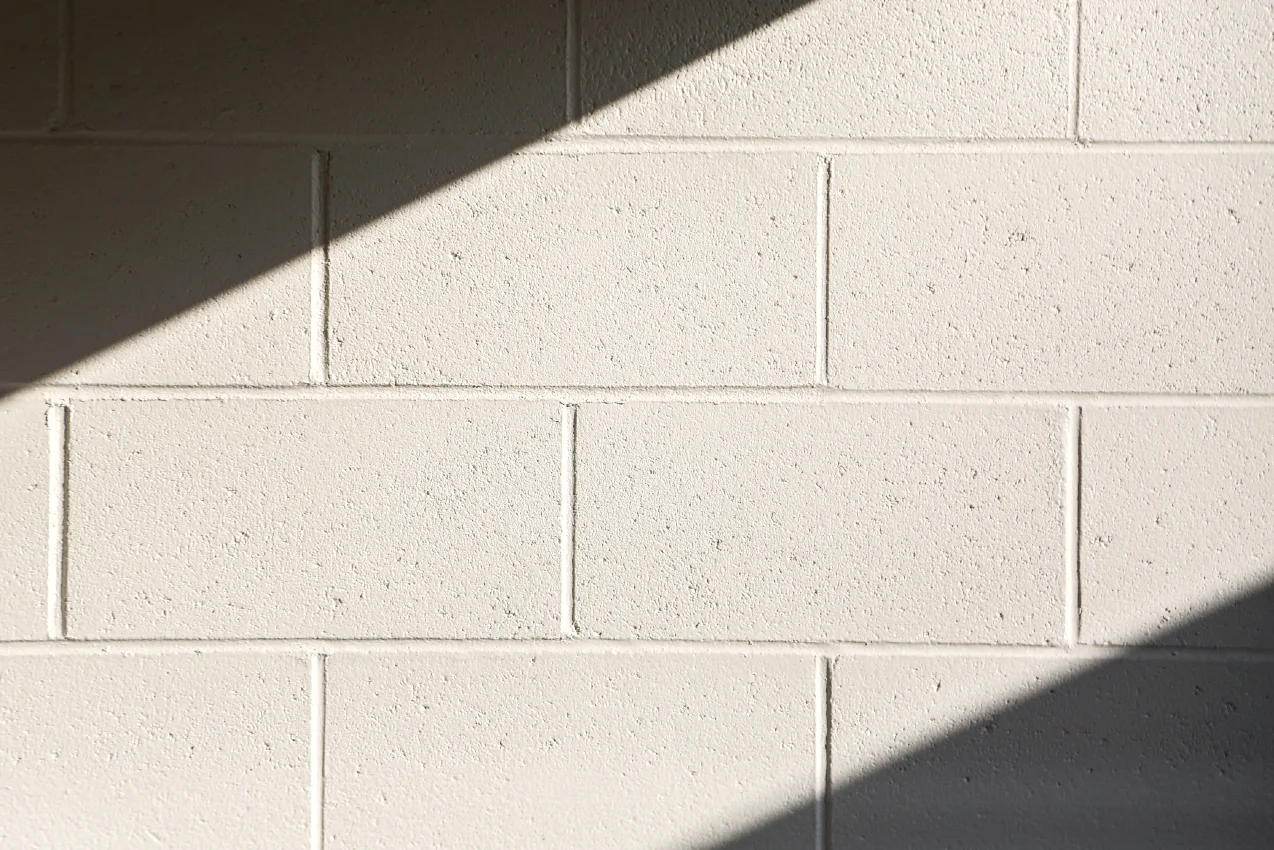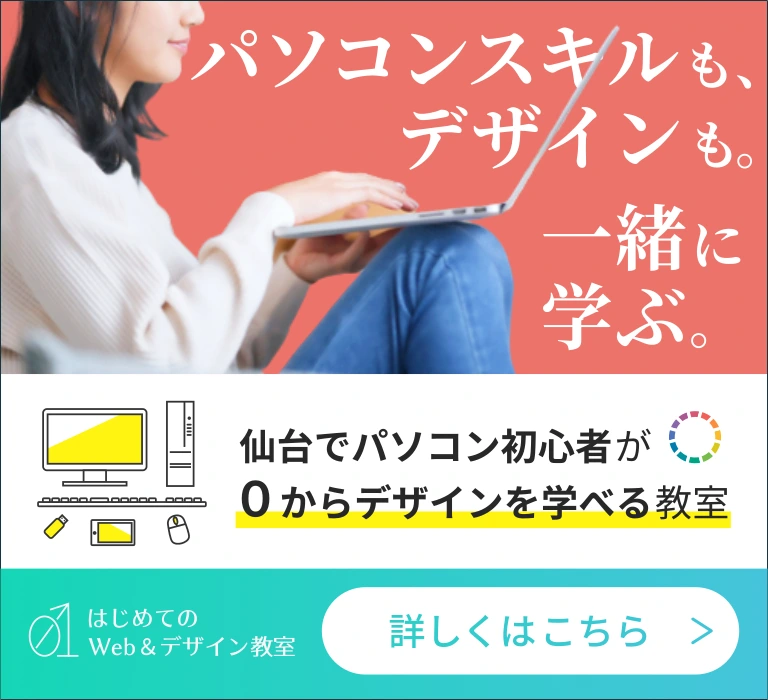Wordで資料を作り終わったら、見やすい形で共有する必要が出てきます。
「PDFに変換してほしいと言われたけど、方法が分からない」
「調べてみたけど、色々な方法があって分からない」
という悩みがあるかもしれません。
まず、初めに結論を言っておきましょう。
Wordで作成した資料は、WordだけでPDFに変換できます。
というのも、単純な変換であれば、「PDF変換ソフト」は必要ありません。
実は、Wordに元から存在する機能で変換できます。
本記事では、初心者向けにPDFに変換する方法を説明していきます。
実際に操作して試してみてくださいね。
PDFとは?
まず初めに、PDFを扱う前にPDFについて軽く理解しましょう。
ある程度のことは知っている、という方は読まなくてもOKです。
どんなもの?
PDFは、「Portable Document Format」の頭文字をとった略称です。
文字通り、「持ち運びが便利なファイル形式」という意味ですね。
その便利さから、「電子文書」とも呼ばれたりもします。
なんで変換する?
それでは、なぜPDFに変換する作業が必要なのでしょうか?
というのも、PDFはどんな環境のパソコンでも閲覧できるからです。
例えば、WordやExcelは、元からパソコンに入っているわけではありません。
どちらも、購入してパソコンにインストールする必要がありますよね。
もし、「パソコンにWordがない」という人がいた場合。
Wordファイルを渡しても、その人には見てもらうことができません。
(その人がWordを買えば解決することではありますが…)
なので、Wordを持っているか分からない人に向けて、PDFに変換します。
閲覧するには?
PDFは、PDF閲覧用ソフトで閲覧することができます。
そう聞くと、必ず専用のソフトが必要になりそうな気がします。
ですが、そうでもありません。
実は、Edge や Google Chrome などのブラウザでも開くことができます。
(ブラウザは、今このブログを見ているソフトのことです。)
例えば、いま何かのPDFファイルがあれば、次の手順で開いてみてください。
- ファイルを左クリックしたまま画面上部に移動
- 画面上側のタブでクリックを離す
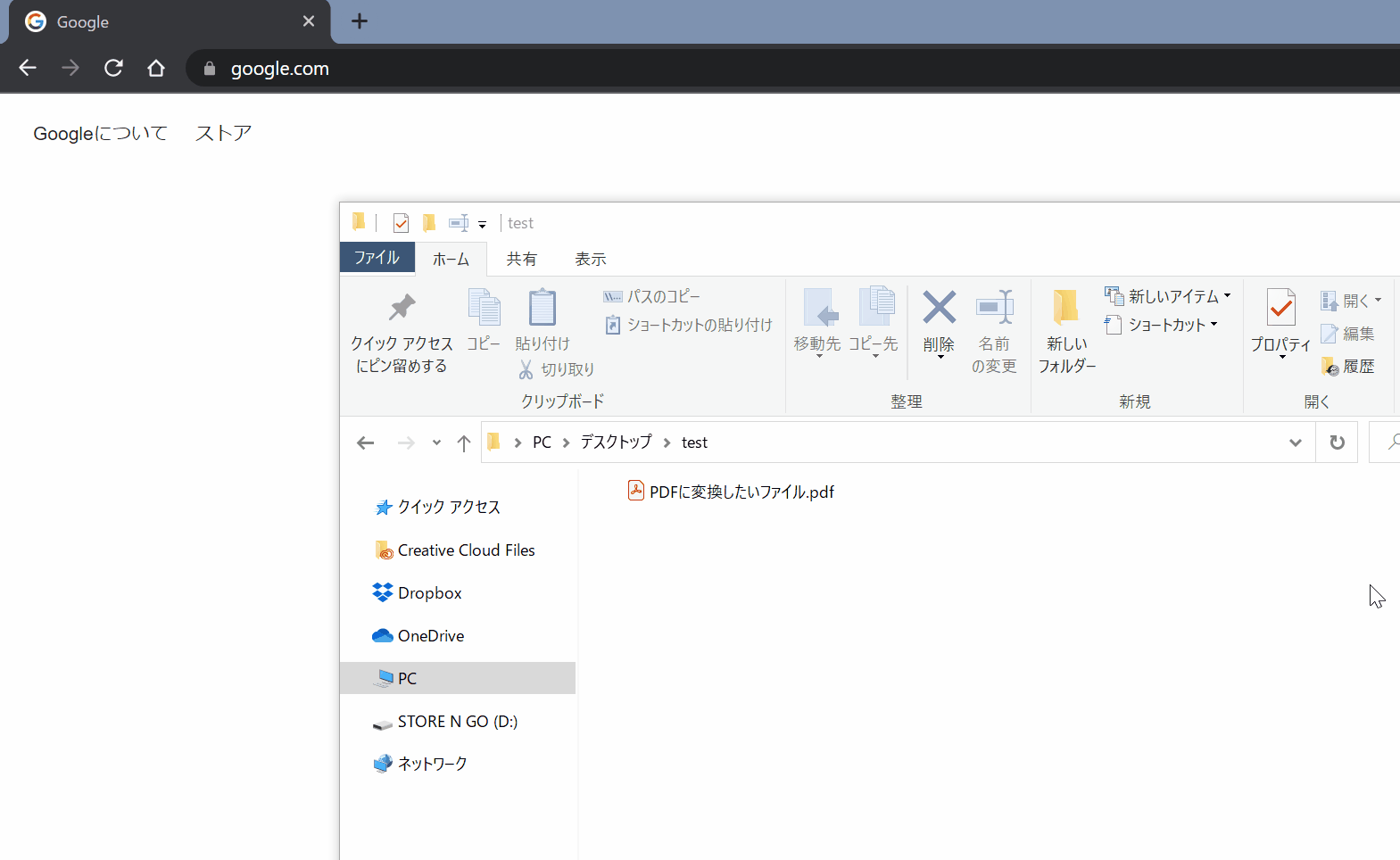
このように、ブラウザでも簡単に開くことができます。
また、同じようにブラウザが使えるスマートフォンでも開くことができます。
つまり、他のファイル形式よりも、PDFの方が誰でも確認しやすいと言えるでしょう。
もちろん、PDFの閲覧用ソフトを使っても問題ありません。
PDFに変換する方法
ここからは、実際にWordの資料をPDFに変換していきましょう。
方法としては、2通りあります。
- 「名前を付けて保存」から
- 「エクスポート」から
とは言っても、基本的にどちらも使っても同じ結果になります。
使いやすい方法を選んで試してみてください。
「名前を付けて保存」から
最初にWord文書を保存するときには「名前を付けて保存」することになります。
その際に、ファイル形式として「PDF」を選択する方法です。
ボタンで操作するには、次の手順で操作しましょう。
- 「ファイル」をクリック
- 「名前を付けて保存」をクリック
- 「参照」をクリック
- 保存したい場所を選ぶ
- ファイルの種類を「PDF(*.pdf)」に変更
- 「保存」をクリック
この方法でも良いのですが、ショートカットキーを使った方が簡単です。
「F12」キーを使えば、素早く保存できます。
(「F12」はキーボードの右上の方にあります。)
- 「F12」キーを押す
- 保存したい場所を選ぶ
- ファイルの種類を「PDF(*.pdf)」に変更
- 「保存」をクリック
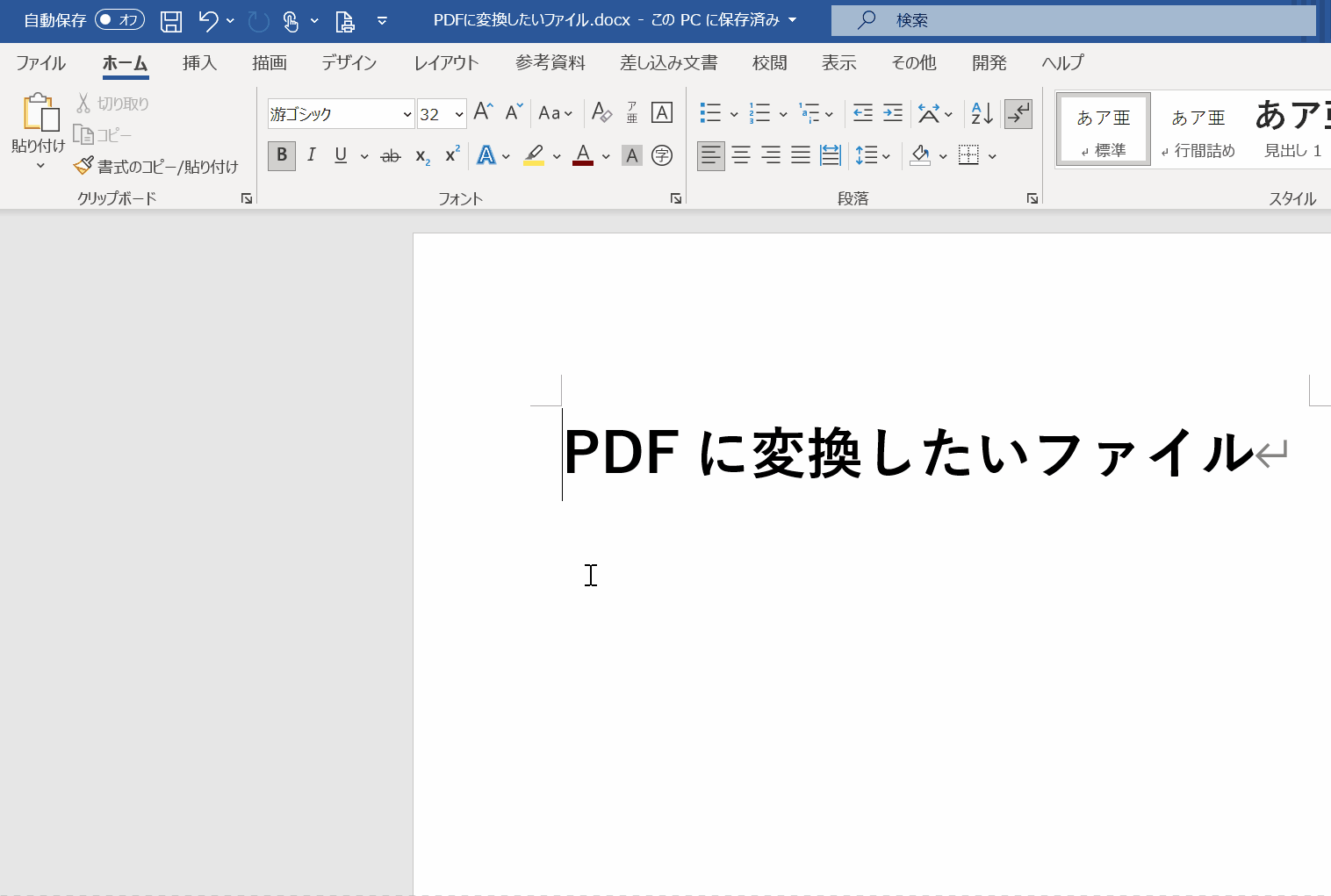
この方法だと、すぐに保存画面を開けるのでお勧めです。
「エクスポート」から
エクスポートは、出力するための機能です。
次の手順で操作しましょう。
- 「ファイル」をクリック
- 「エクスポート」をクリック
- 「PDF/XPSの作成」をクリック
- 保存したい場所を選ぶ
- 「保存」をクリック
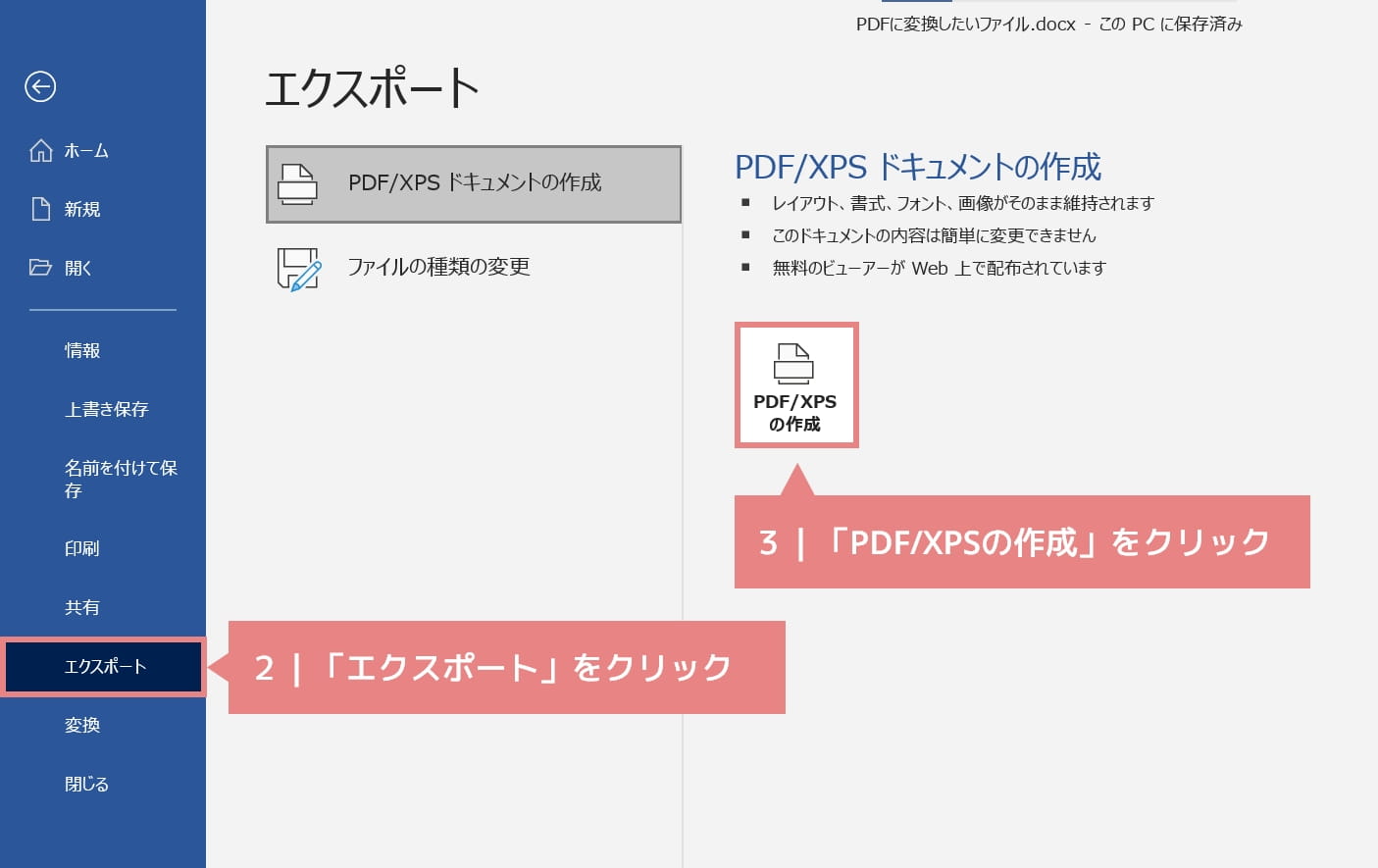
基本的に保存するときの操作は、「名前を付けて保存」と同じですね。
こちらは、「PDF」を選ぶ必要が無いので、その点は簡単かもしれません。
PDFファイルを閲覧する方法
それでは、PDFの中身を確認する方法を紹介していきましょう。
PDFを閲覧する方法は、初めに少し触れていましたが、次のような方法があります。
- PDFビューワーを使う
- ブラウザで開く
PDFビューワーを使う
「PDFビューワー」はPDFを閲覧するためのソフトのことです。
最も広く使われているのは、「Adobe Acrobat Reader」でしょう。
多くのパソコンでインストールされて使われています。
というのも、PDF自体を開発したのが「Adobe」だからです。
開発元なので、多くの人が使っているのは当然かもしれません。
こちらは、無料で使えますが、代わりに編集機能などが使えないようになっています。
パソコンでPDFを確認したりする分には十分でしょう。
ブラウザで開く
「Microsoft Edge」「Google Chrome」などのブラウザで簡単に開けます。
基本的には、ファイルをタブとして開けるようになっています。
ですので、PDFをマウスで引っ張ってくるだけで簡単に閲覧できます。
少しだけ確認するだけなら、これでも十分かもしれません。
共有するときはWordでPDFに変換
今のWordは高性能なので、簡単にPDFに変換することができます。
他のソフトを使ってもよいのですが、パソコンの容量も限られています。
可能な限り、WordでできることはWordで行ってしまうと良いでしょう。