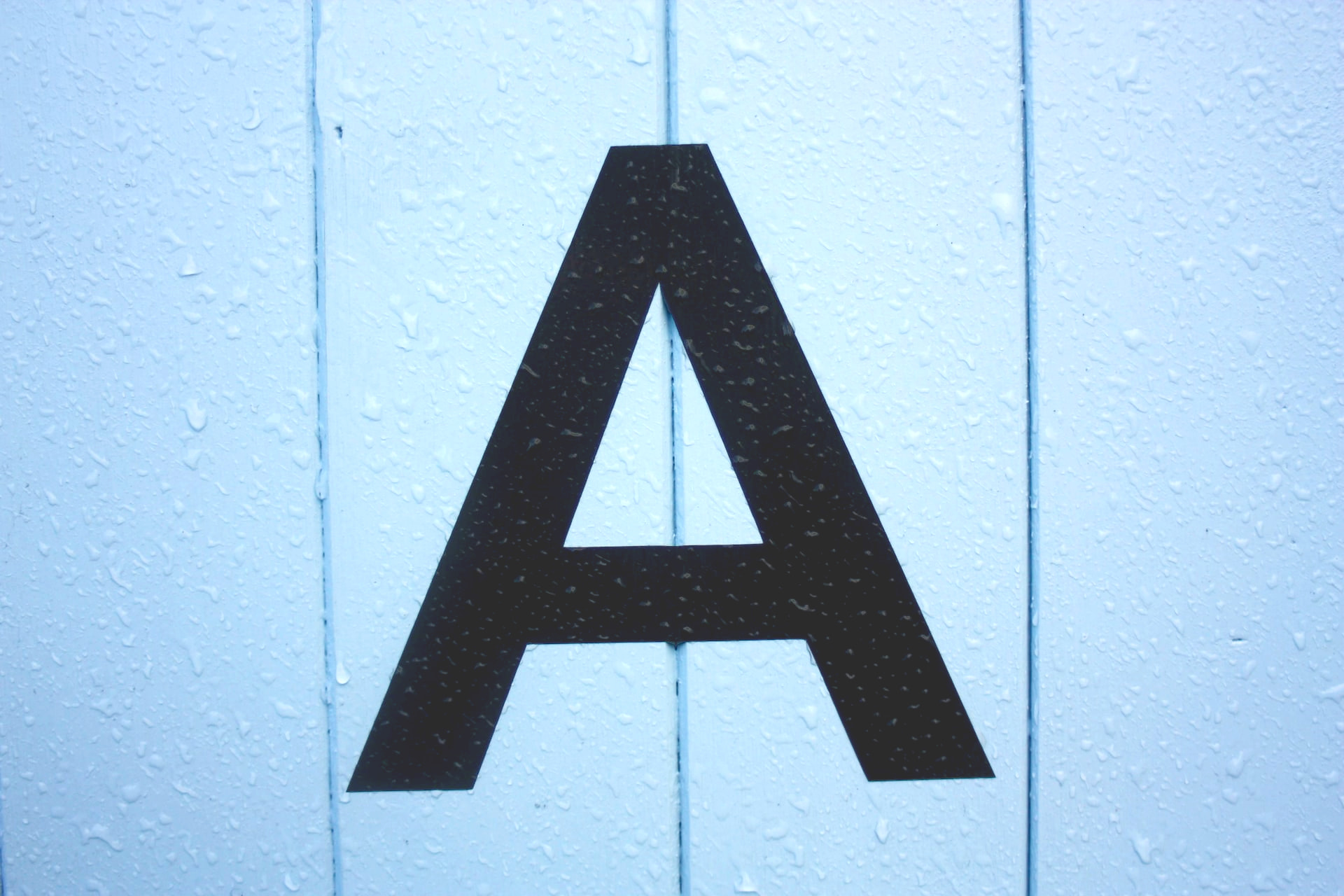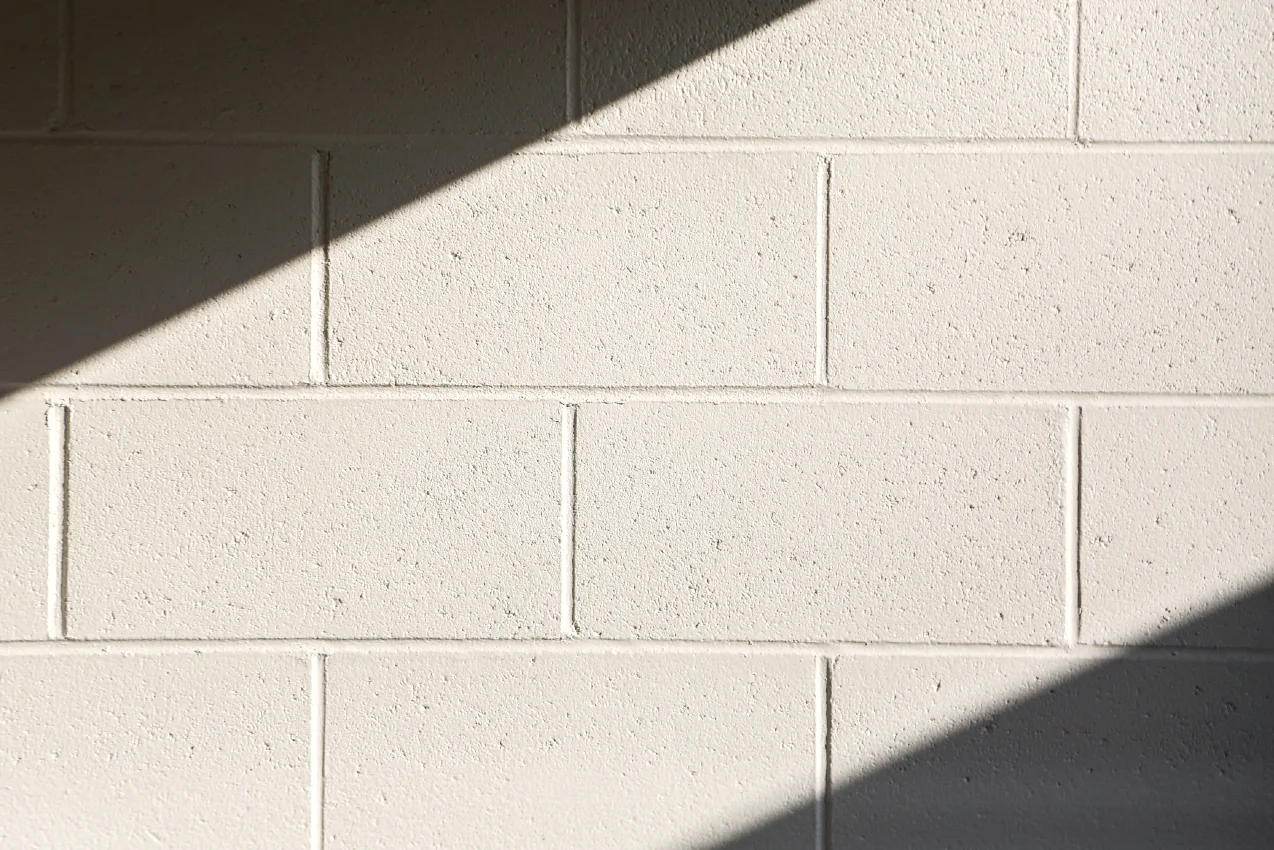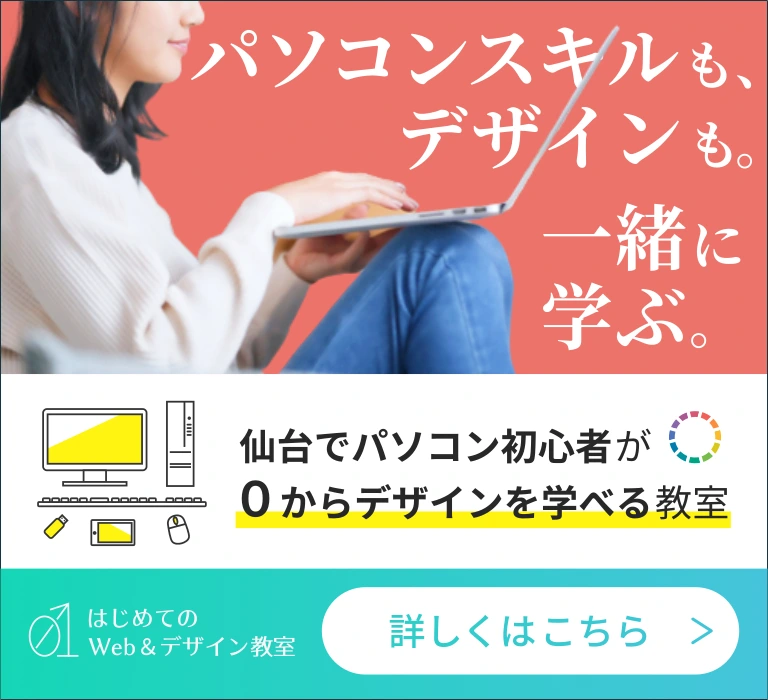Excelで作成したシートを、プリンターで印刷したくなるかもしれません。
ですが、「思った通りに印刷できない」ということはないでしょうか?
「作ったものと印刷したものが違う」
「必要な部分が表示されていない」
「プレビューが真っ白で何も出てこない」
これらの問題については、「印刷範囲」を適切に設定することが必要です。
もし聞いたことがない場合は、理解することで問題が解決できるかもしれません。
本記事では、初心者向けにExcelの印刷プレビュー・印刷範囲について解説していきます。
Excelでの印刷に悩まれている方は、ぜひお試しください。
印刷結果を確認するには?
Excelでは、紙に印刷される結果を予想して表示してくれる機能があります。
まずは、今の状態でどのように印刷されるかを確認していきましょう。
簡単に印刷結果を確認できる方法は、2つあります。
- 印刷プレビュー
- 改ページプレビュー
2つとも印刷結果の確認に使う機能ですが、それぞれ目的が異なります。
最終チェック:印刷プレビュー
作業途中にチェック:改ページプレビュー
のように使い分けると印刷結果が分かりやすくなります。
まずは、それぞれの使い方を見ていきましょう。
印刷プレビューとは?
この機能は、Excelを使う上で聞いたことがあるかもしれません。
印刷プレビューは、文字通り「これから行う印刷結果の予想」を表示してくれます。
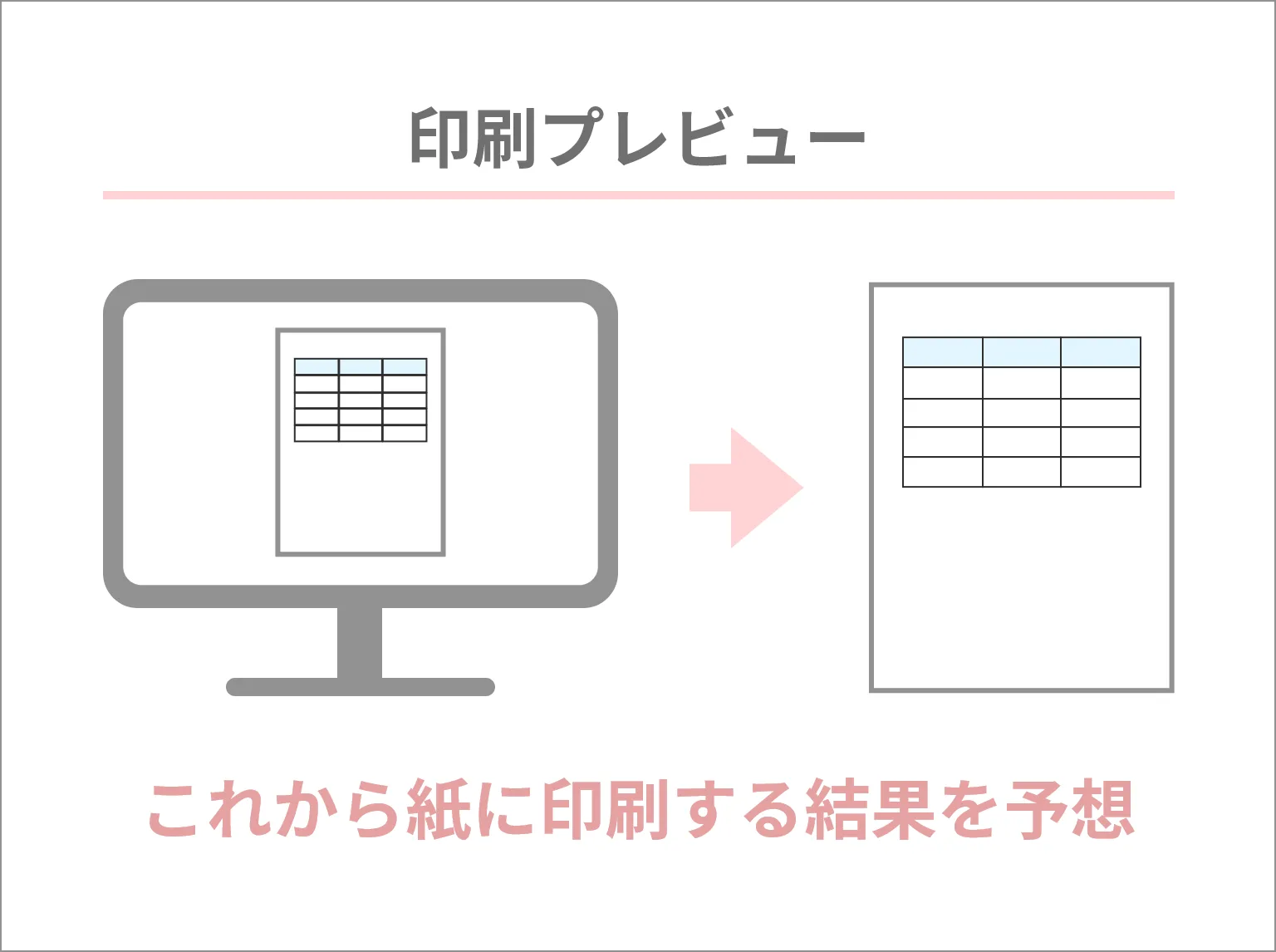
もしこの状態で上手く表示されていないと、当然印刷も失敗してしまいます。
「印刷前に、印刷プレビューで最終確認する」という風に使うのがオススメです。
次の手順で「印刷プレビュー」を開きましょう。
- 「ファイル」をクリック
- 「印刷」をクリック
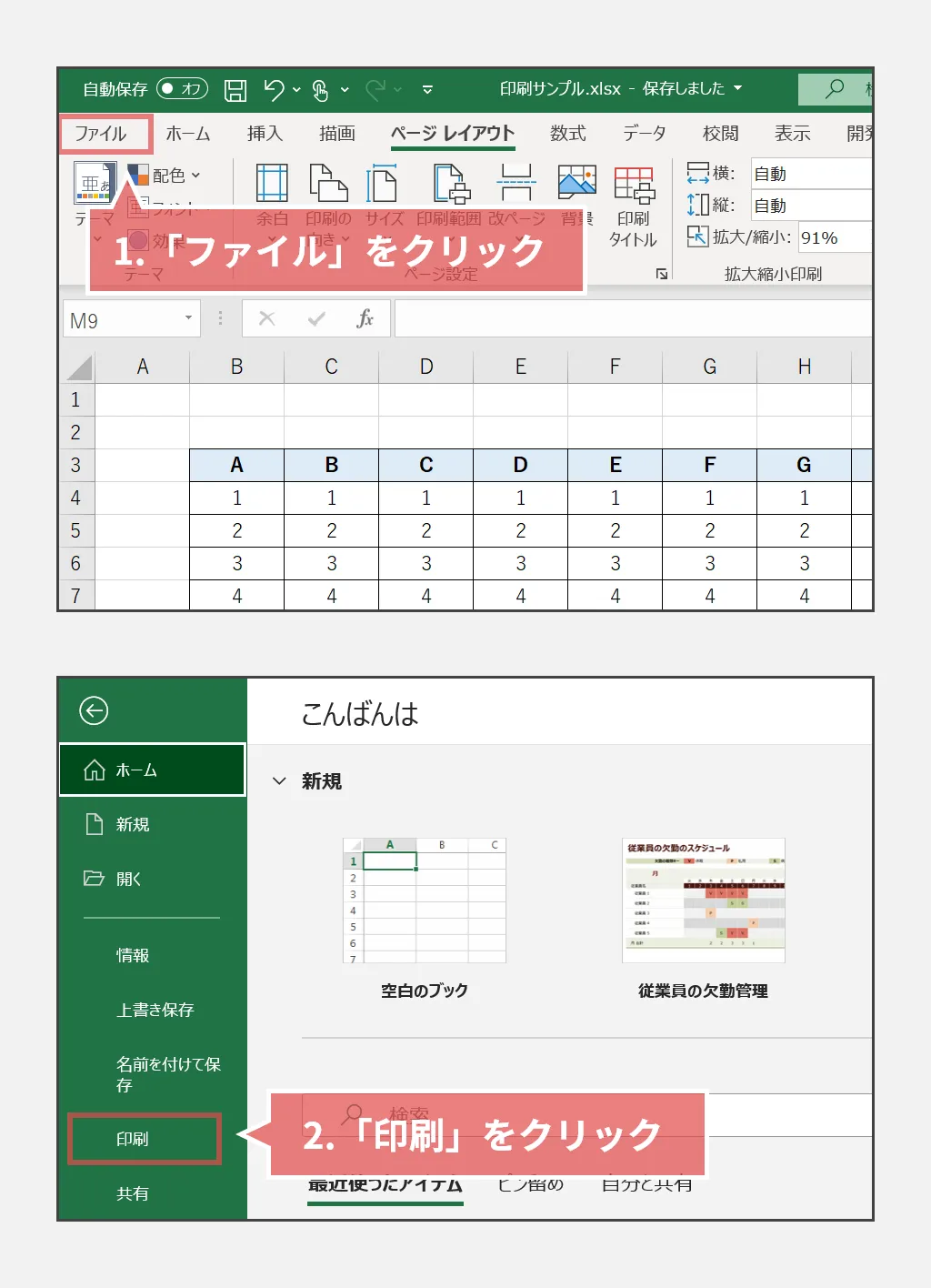
この方法でも問題ありませんが、ショートカットキーを使うと一発で確認できます。
- 「Ctrl」を押しながら「P」を押す
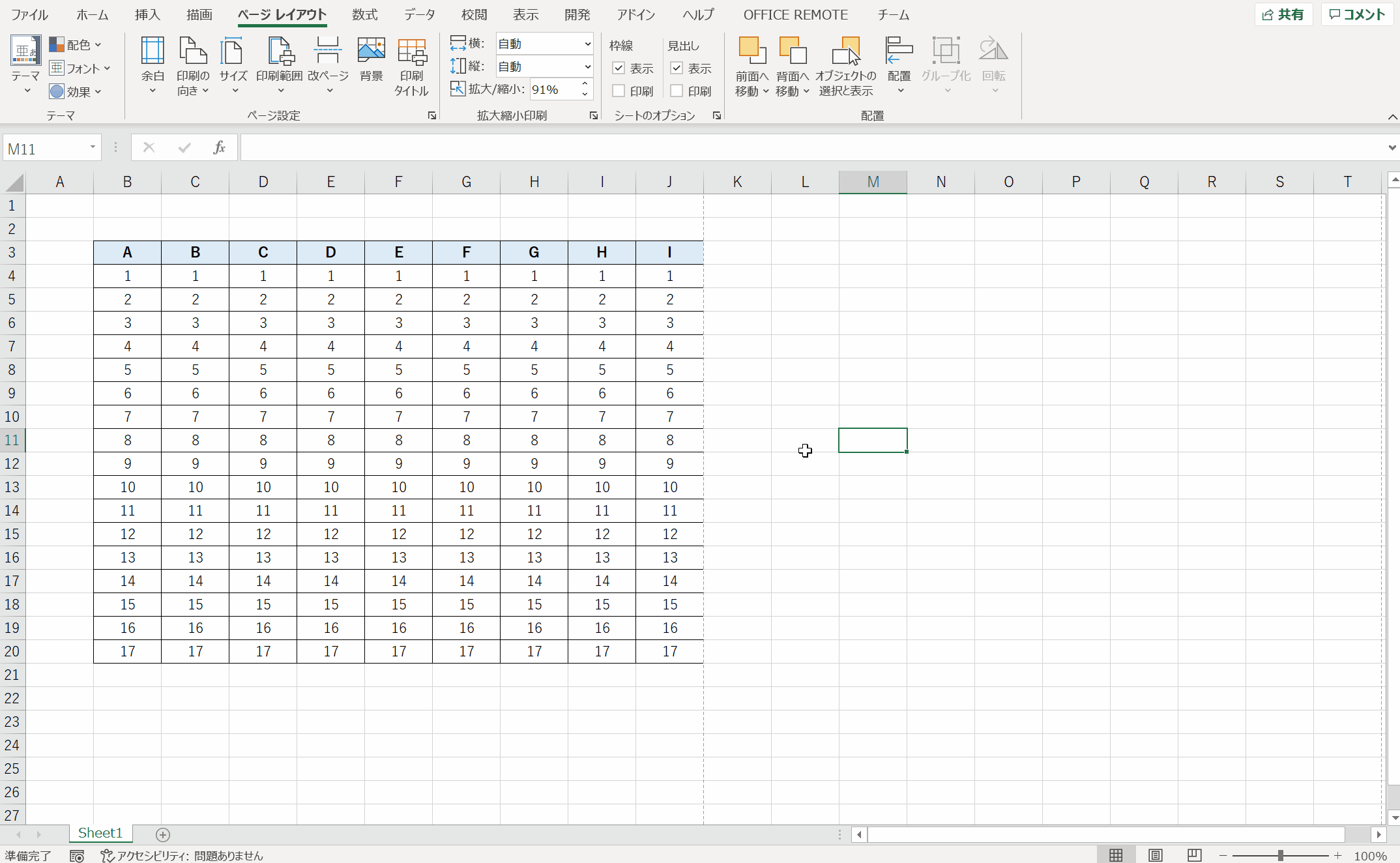
このように、すぐに印刷プレビューを確認できます。
(この画像のように、プレビューを閉じる操作は「Esc」キーでも可能です。)
改ページプレビューとは?
まずは「改行」と「改ページ」の違いを抑えておきましょう。
「改行」は、「行」を「改」めます。
つまり、新しい行を追加する操作です。
一方、「改ページ」は「ページ」を改めます。
つまり、新しいページを追加する操作です。
追加されたページは、ページ単位に区切られていきます。
改ページプレビューは、そのような「ページの区切り」を見ることができる機能です。
例えば、「1ページ目」「2ページ目」などの区切りを確認できます。
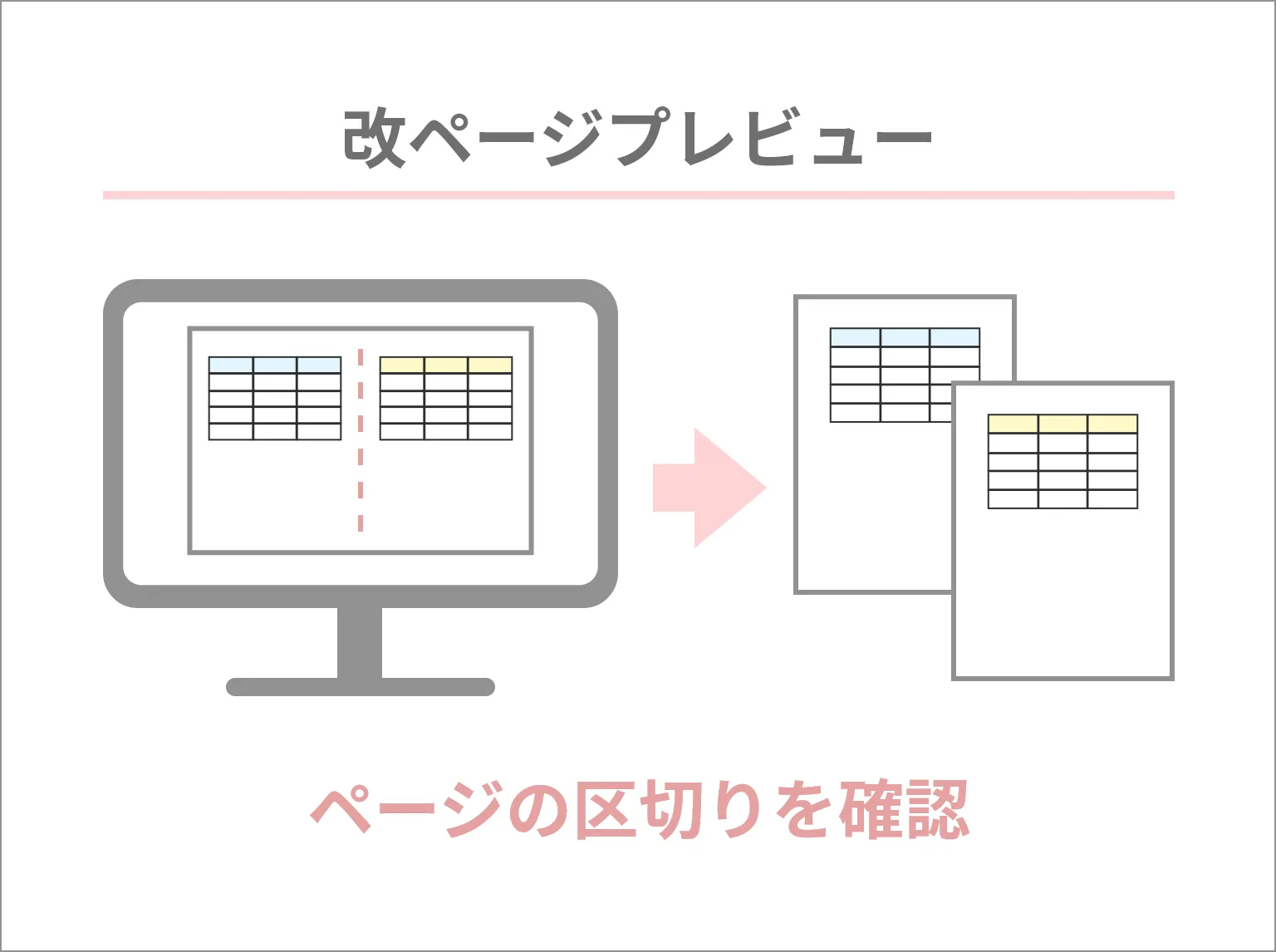
1つ注意する点は、画面を元に戻す必要がある点です。
「改ページプレビュー」を表示させた後は、通常の表示に戻すことになります。
確認が終わったら、いつもの画面に戻すような流れを覚えておきましょう。
それでは、次の手順で切り替えてみましょう。
- 右下のアイコンの内、右端をクリックでプレビューを表示
- 右下のアイコンの内、左端をクリックで通常の表示に戻る
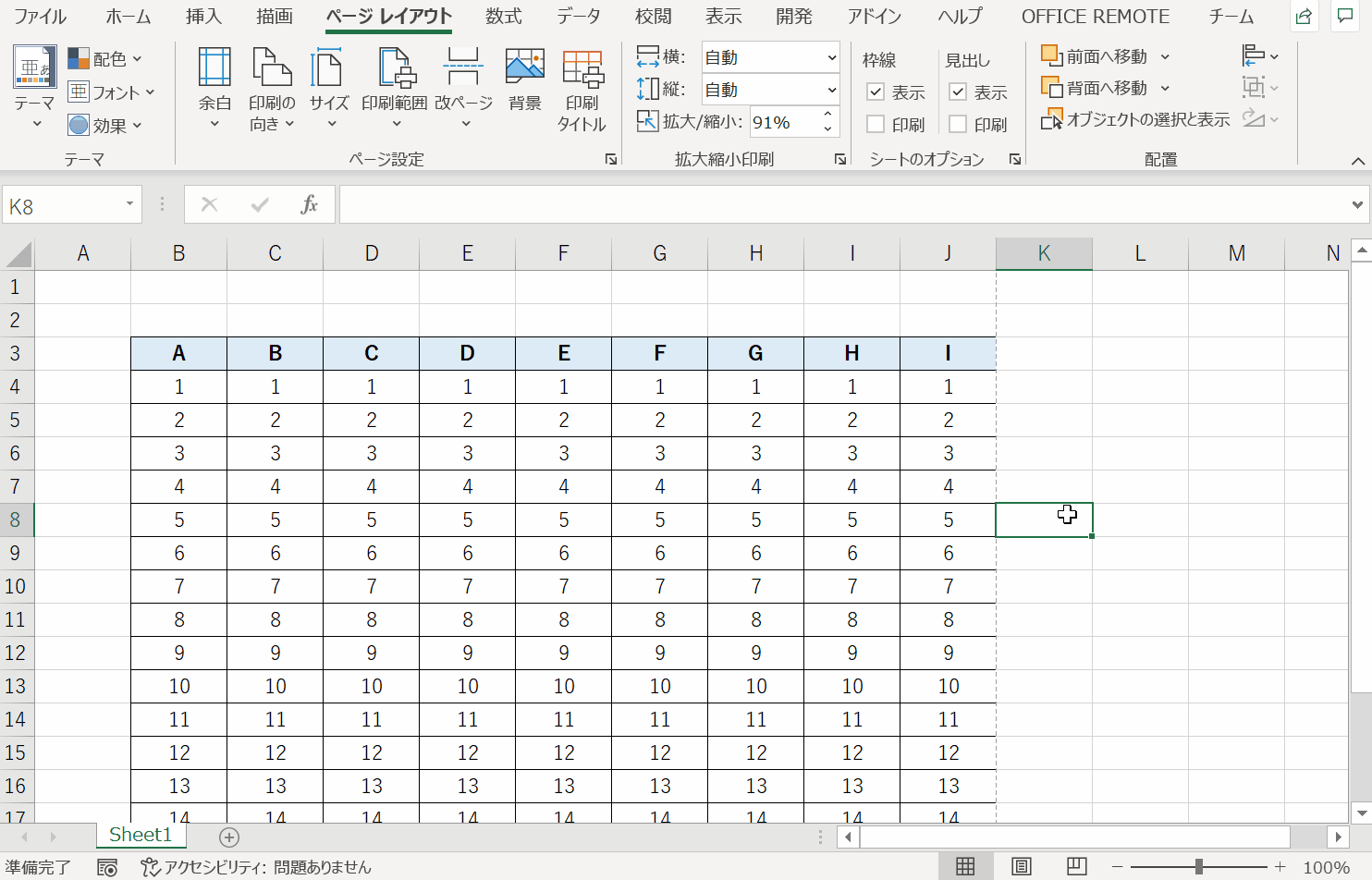
このように、「1ページ」のような透かし文字が表示されればOKです。
印刷範囲を設定するには?
印刷プレビューの結果、いかがだったでしょうか。
この印刷結果を変えたい場合には、「印刷範囲」を設定していきます。
印刷範囲とは、文字通り「ページごとの印刷の範囲」を決める機能です。
実は、設定する方法が色々あります。
全て覚えるのは大変ですので、よく使うパターンを3つ紹介していきます。
①一部だけ印刷したいとき
Excelシートの中で、一部分だけ印刷したいときに使う方法です。
次の手順で操作しましょう。
- 「ページレイアウト」をクリック
- 印刷したい部分をマウスで選択する
- 「印刷範囲」をクリック
- 「印刷範囲の設定」をクリック
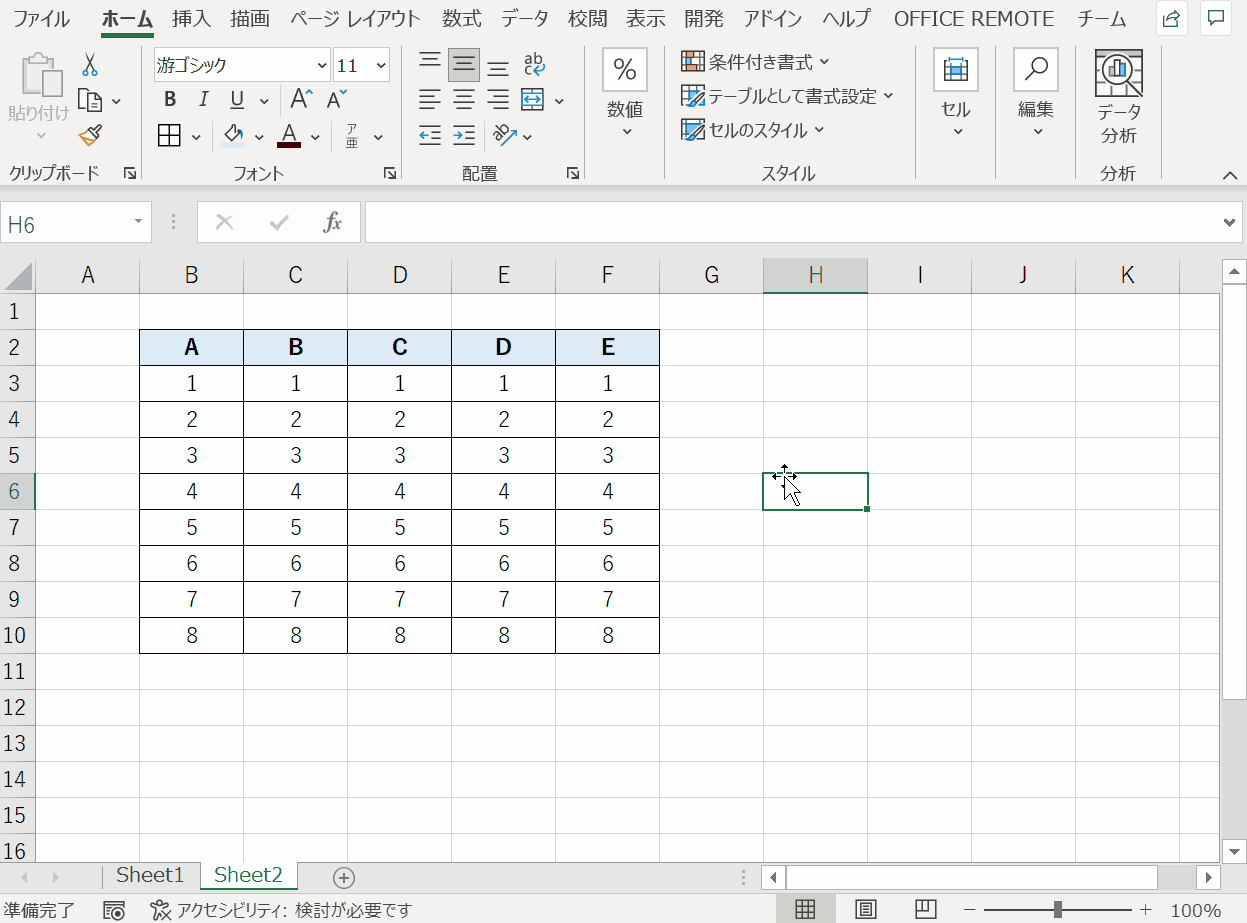
いかがでしょうか。
恐らく見た目が何も変わらないはず。
ですが、それでOKです。
この印刷範囲は、うっすら線が濃くなるので、かなり分かりにくいです。
ですので、最初に解説した「改ページプレビュー」を使って確認しましょう。
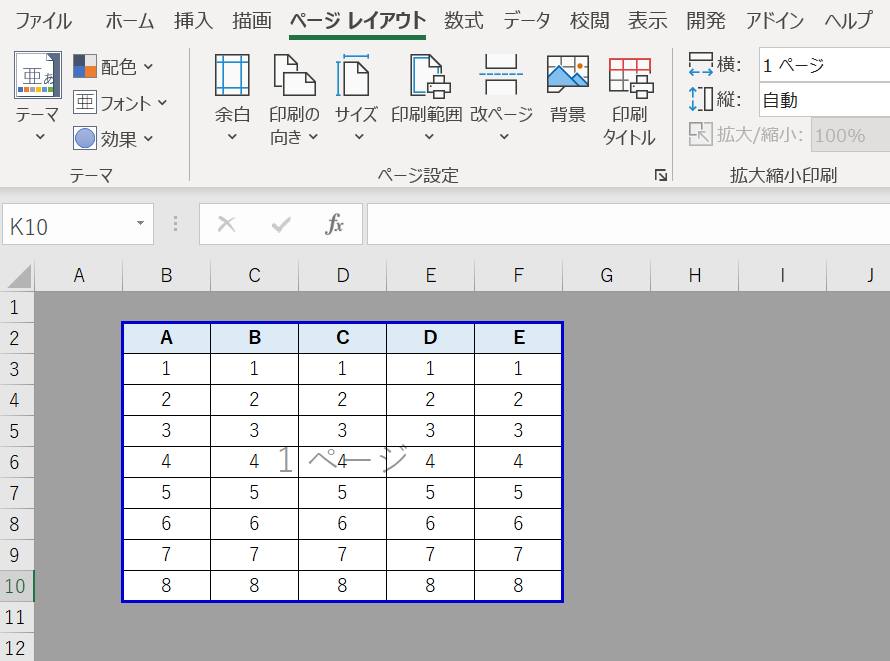
改ページプレビューで見て、このようになればOKです。
設定した印刷範囲が、青い線で囲まれていますね。
では、範囲を解除する方法も見ていきましょう。
印刷範囲を解除する操作は、次の手順となります。
- 「ページレイアウト」をクリック
- 「印刷範囲」をクリック
- 「印刷範囲のクリア」をクリック
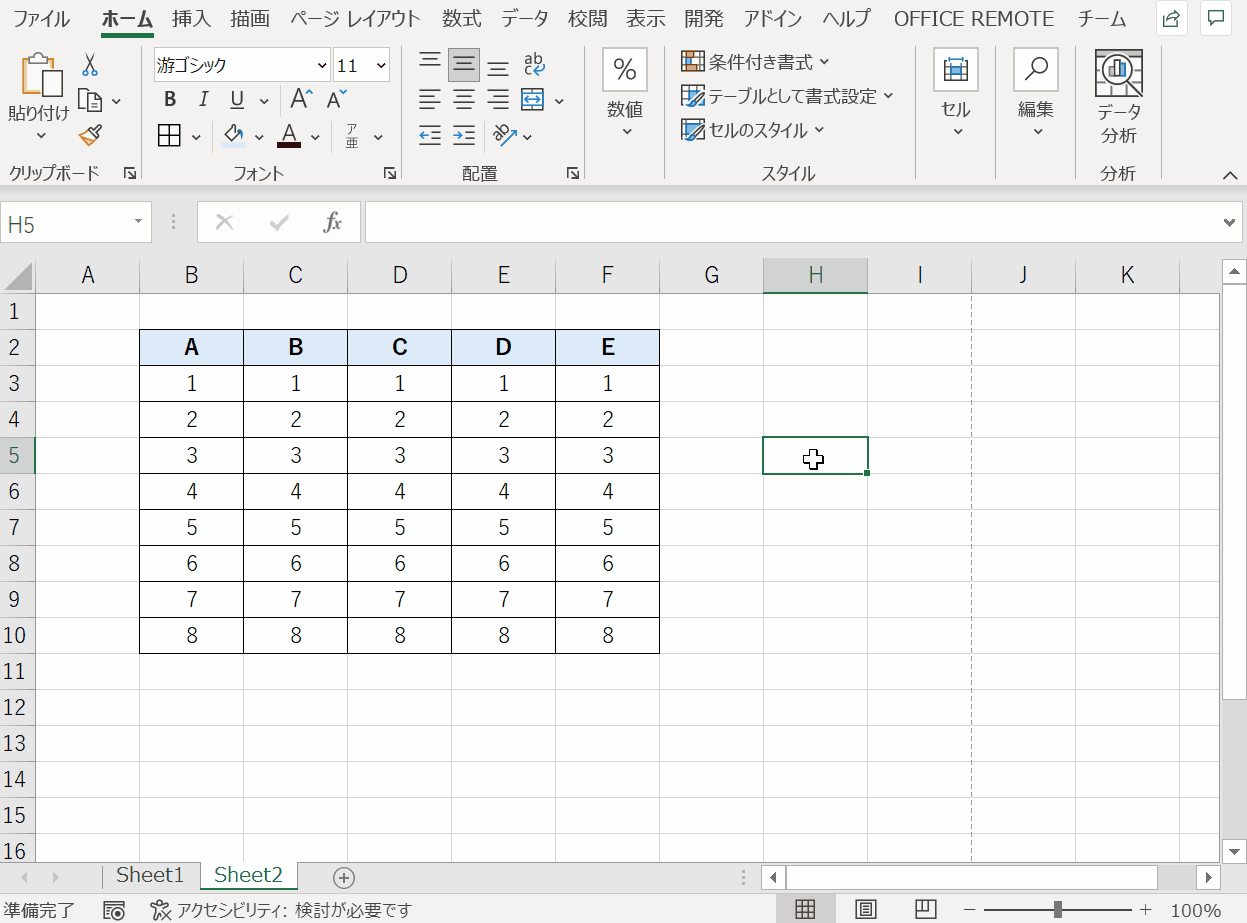
解除した後の確認も、改ページプレビューで行いましょう。
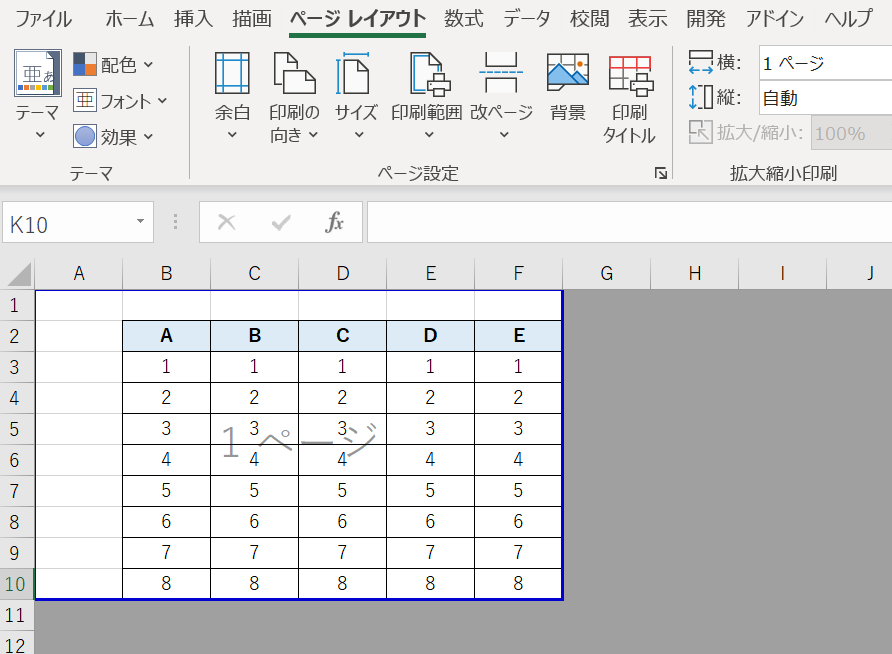
このように、設定した範囲が解除されていればOKです。
②自動で1枚に収めるとき
①の方法で印刷範囲を設定した後に、新しい列を追加することになるかもしれません。
そうすると、範囲は同じままなので追加した列が印刷されなくなります。
この問題を解決するには、横の印刷範囲を「自動」に設定します。
操作自体は簡単ですが注意点があります。
「自動」にする前には「印刷範囲のクリア」を行っておきましょう。
クリアをしないと、自動での設定が効かないので注意です。
では、次の手順で操作しましょう。
- 「ページレイアウト」をクリック
- 「印刷範囲」をクリック
- 「印刷範囲のクリア」をクリック
- 「横」を「自動」から「1ページ」に変更
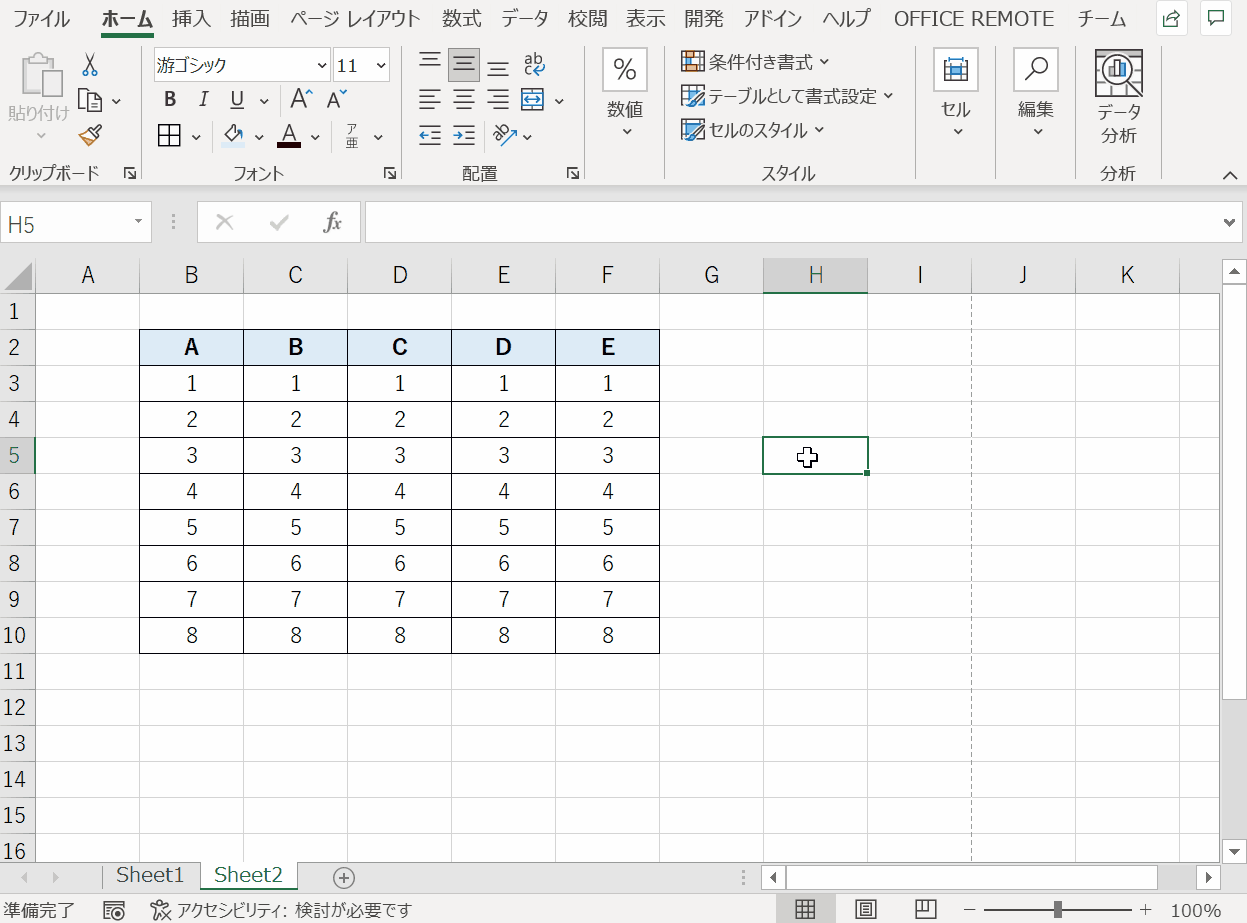
このように設定することで、自動で1ページに収まるようになります。
実際に、右端に2列追加しました。
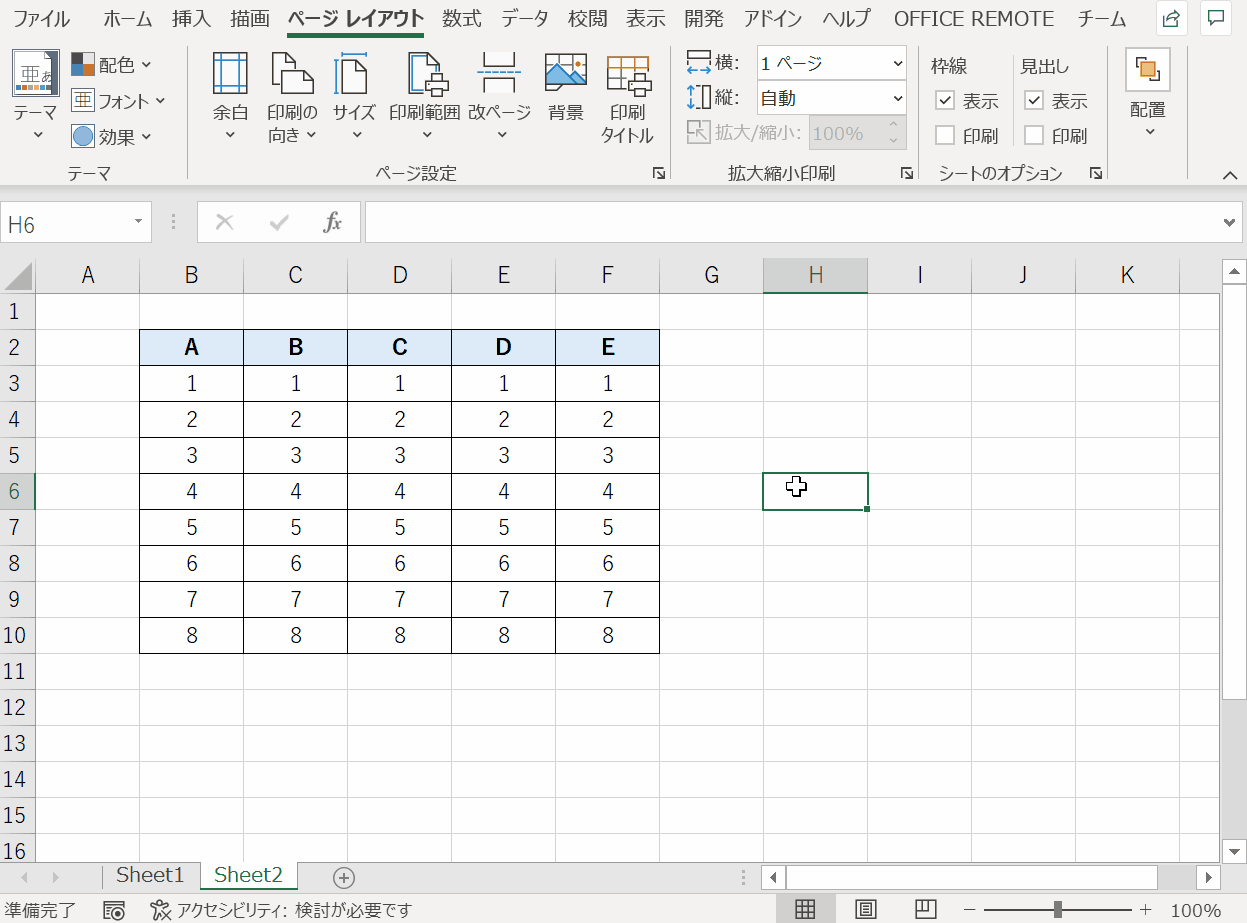
表に合わせて、自動で範囲が広がっています。
同じように縦方向にも設定することができます。
自動にしておくと、範囲を設定する必要が無いのでとても便利です。
③横向きでピッタリ収めるとき
Excelシートが横に長くなると、文字が小さくて読みづらくなります。
そのような横に長い表は、「横向き」と「1ページ」を設定しましょう。
印刷の向きの設定と②の自動設定を組み合わせれば簡単です。
次の手順で操作しましょう。
- 「ページレイアウト」をクリック
- 「印刷の向き」をクリック
- 「横」をクリック
- 「印刷範囲」をクリック
- 「印刷範囲のクリア」をクリック
- 「横」を「自動」から「1ページ」に変更
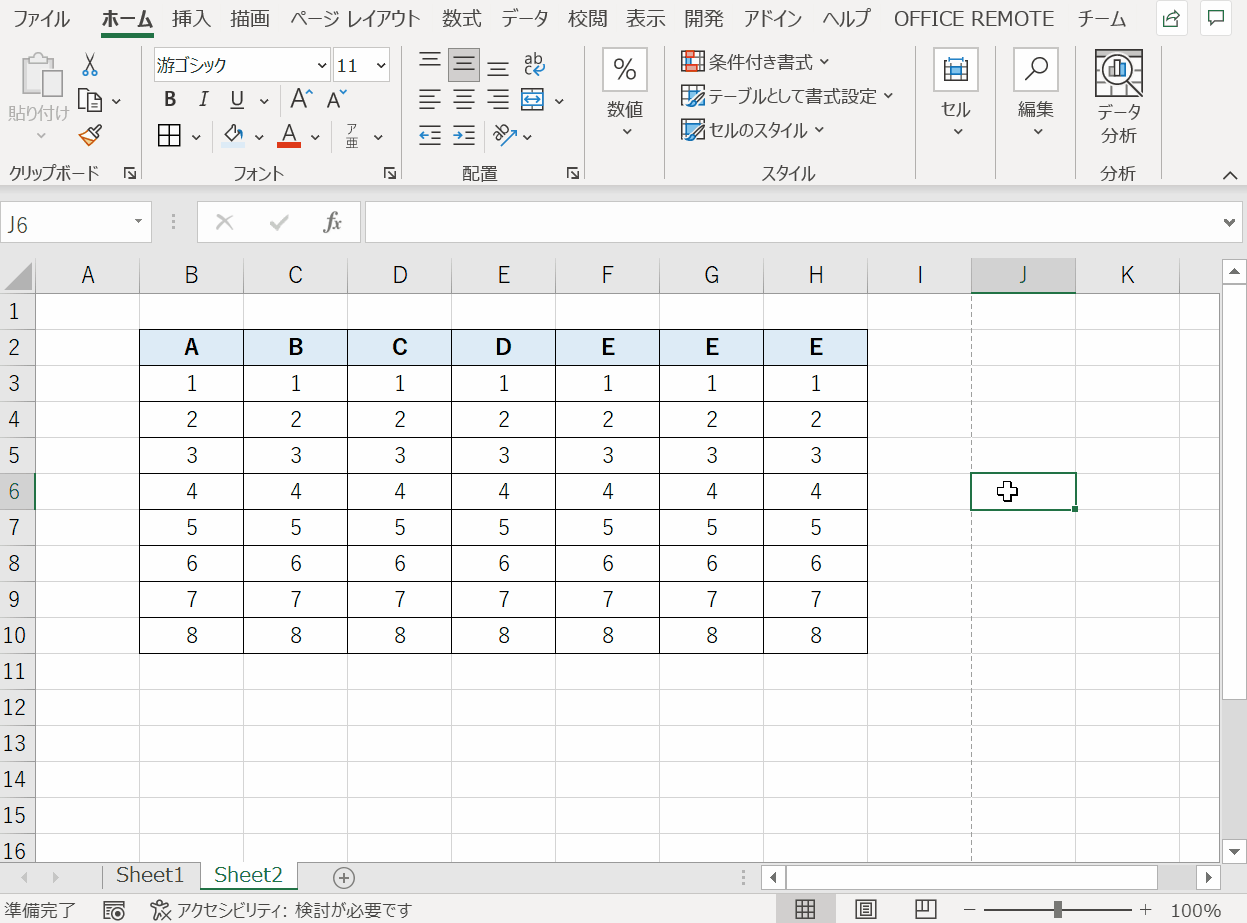
このように指定すると、横向きに自動で収まるようになります。
例えば、横に20列あるような長い表でも、1ページに収めてくれます。
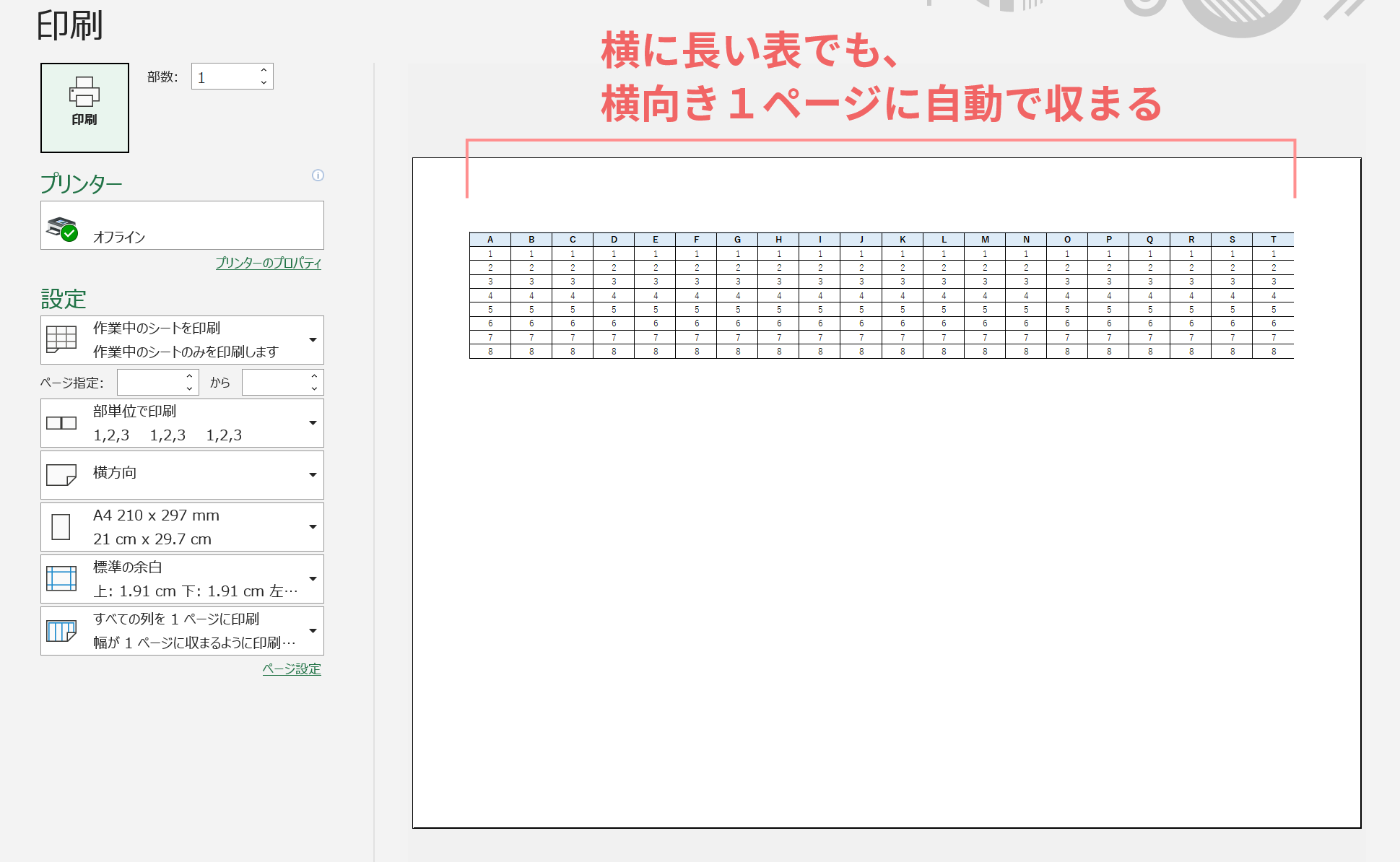
ただし、文字の大きさは小さくなってしまうので気を付けましょう。
表示されないときは印刷範囲を確認
印刷プレビューで上手く表示されないときは印刷範囲を確認しましょう。
印刷範囲の確認には、改ページプレビューを使います。
編集しながら、プレビューがどう変化するのか試してみましょう。