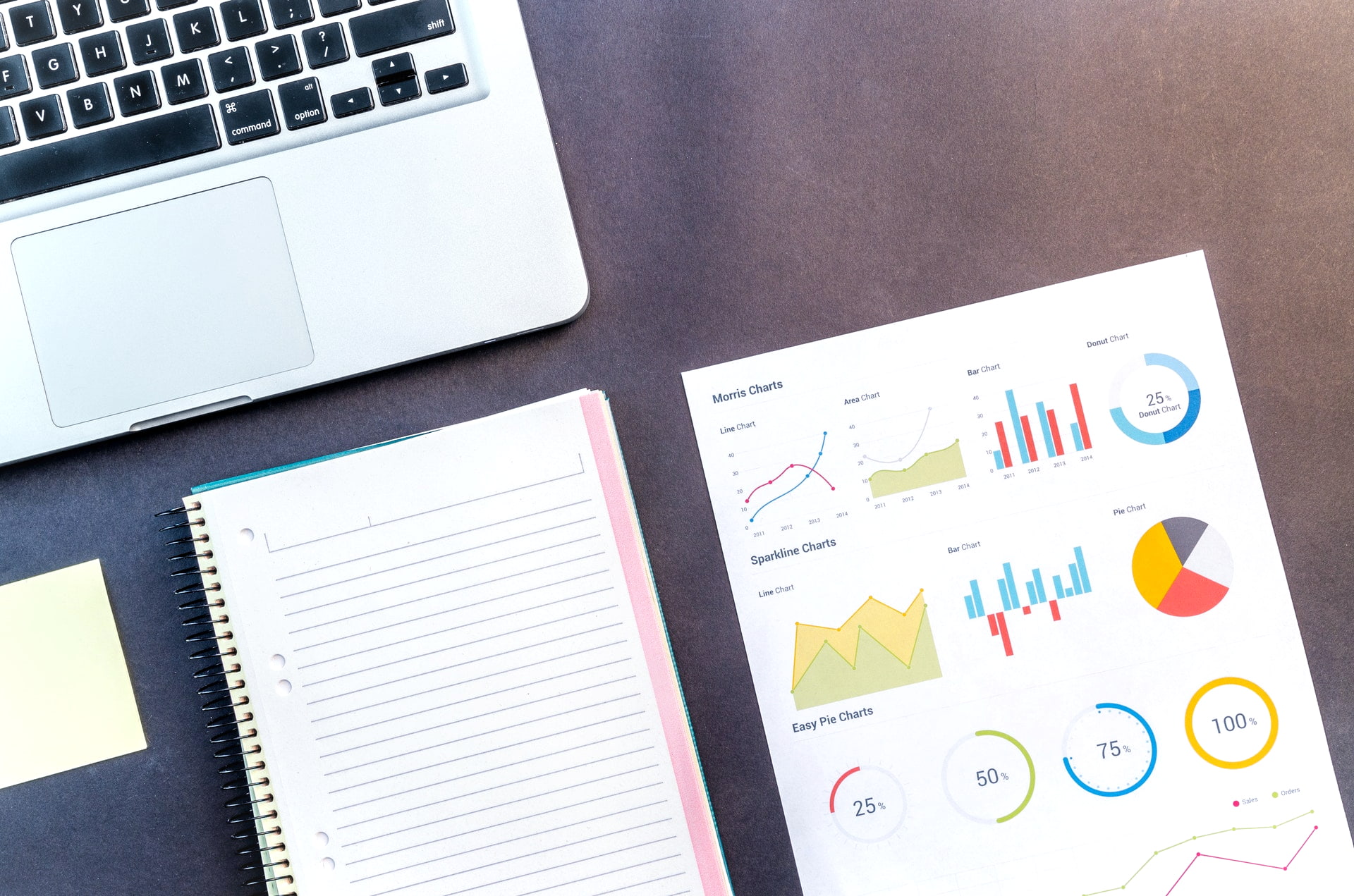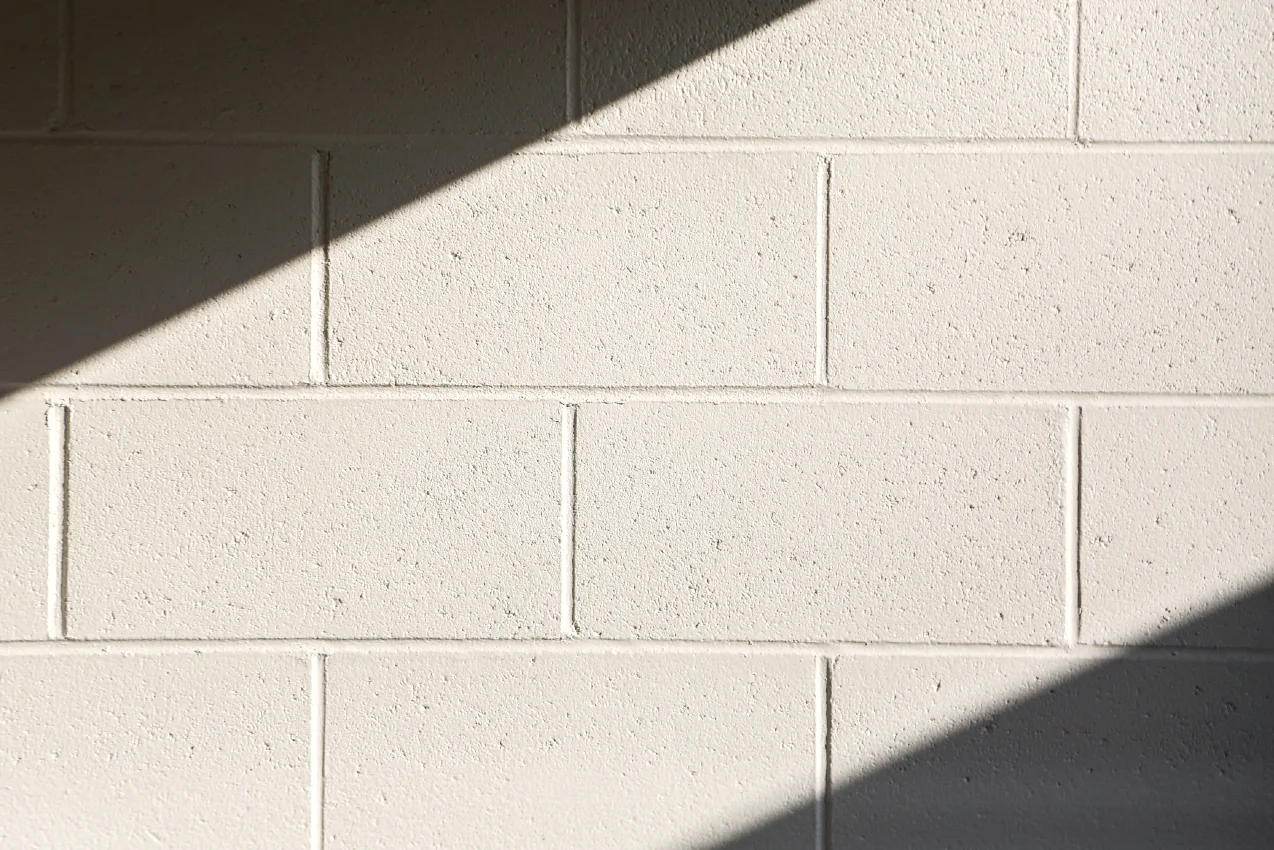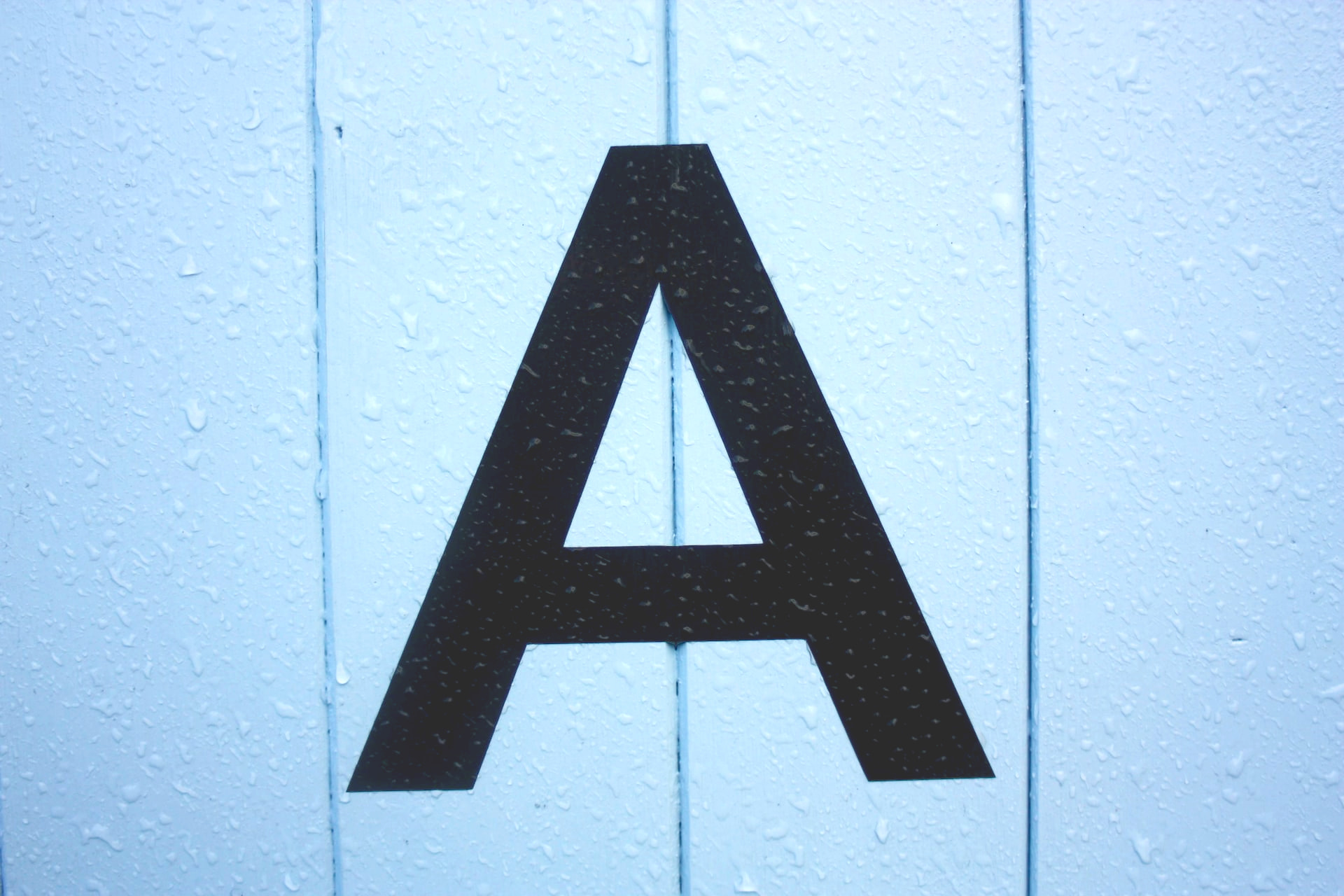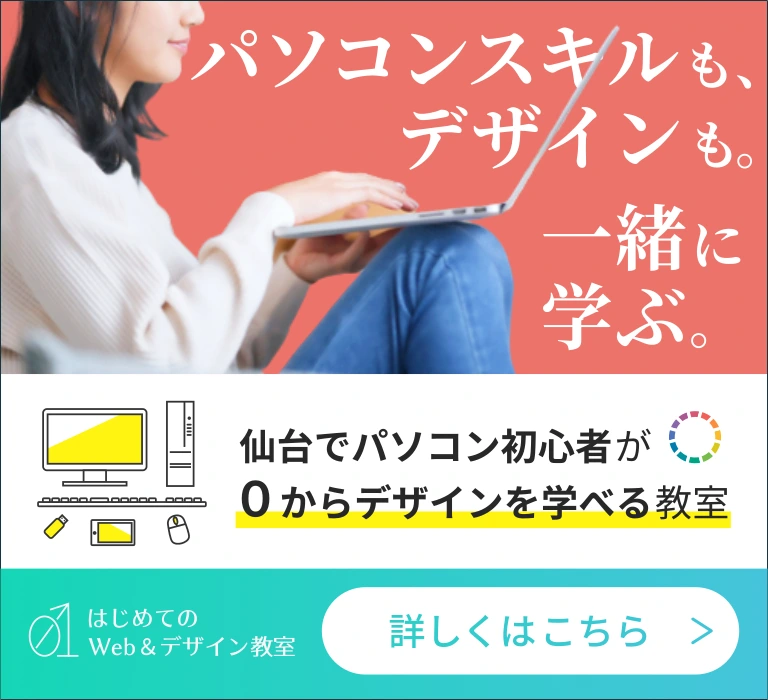Excelには、足し算や引き算を自動で行ってくれる機能があります。
これらを上手く使えば、手動で計算するよりも時間をかけずに計算することができます。
本記事では、初心者向けに足し算と引き算の基本を解説していきましょう。
Excelで計算式を使うには?
Excelでは、紙の上で計算するのと同じように、「+」「-」が使えます。
5と10を足し合わせたい場合には、「5+10」のように入力します。
ですが、実際に「5+10」と入力しても計算後の値は表示されません。
そのまま、「5+10」と表示されます。
まず注意点として、Excelのセルに単純に入力しただけでは、計算することはできません。
計算式を使いたい場合には、先頭に「=」を入力しましょう。
「=5+10」と入力することで、Excelが「これは計算式だ」と認識します。
そして計算した値となる「15」を表示してくれるのです。
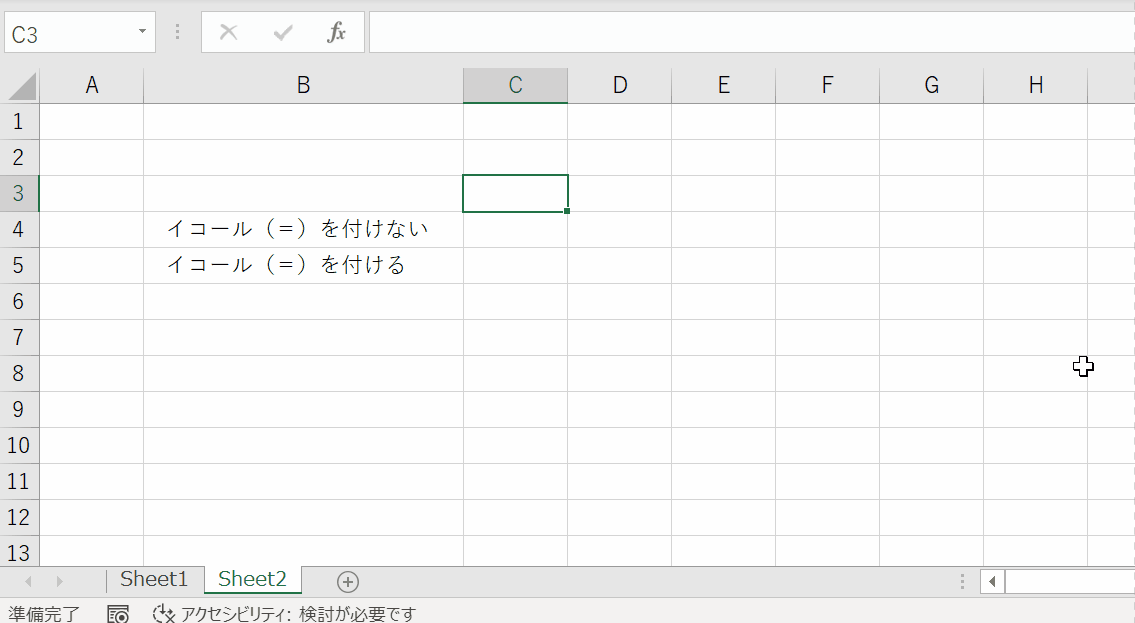
簡単な計算には「+」「-」を使う
簡単な計算の場合には、「プラス(+)」「マイナス(-)」の記号を使いましょう。
プラスとマイナスの扱いは、数学の考え方と同じです。
もし0よりも小さい数になった場合には、負の数になります。
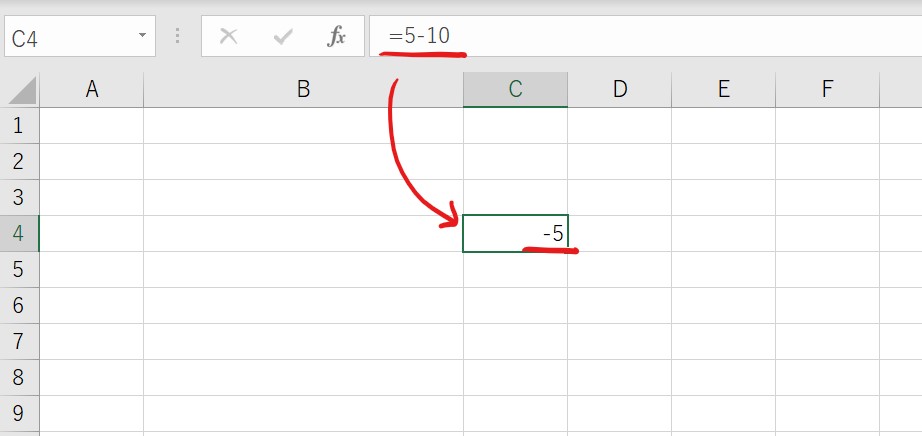
単純な計算は、この方法で良いでしょう。
注意点として、プラスとマイナスは半角文字を使います。
日本語入力になっていないか確認しましょう。
セル同士で計算する方法
セル同士を計算したい場合には、途中でプラスやマイナスを入力します。
実際に、次の手順で計算してみましょう。
- 「=」を入力する
- 計算したいセルを選択(「セルの位置」が入力される)
- 「+」「-」を入力する
- Enter を押す
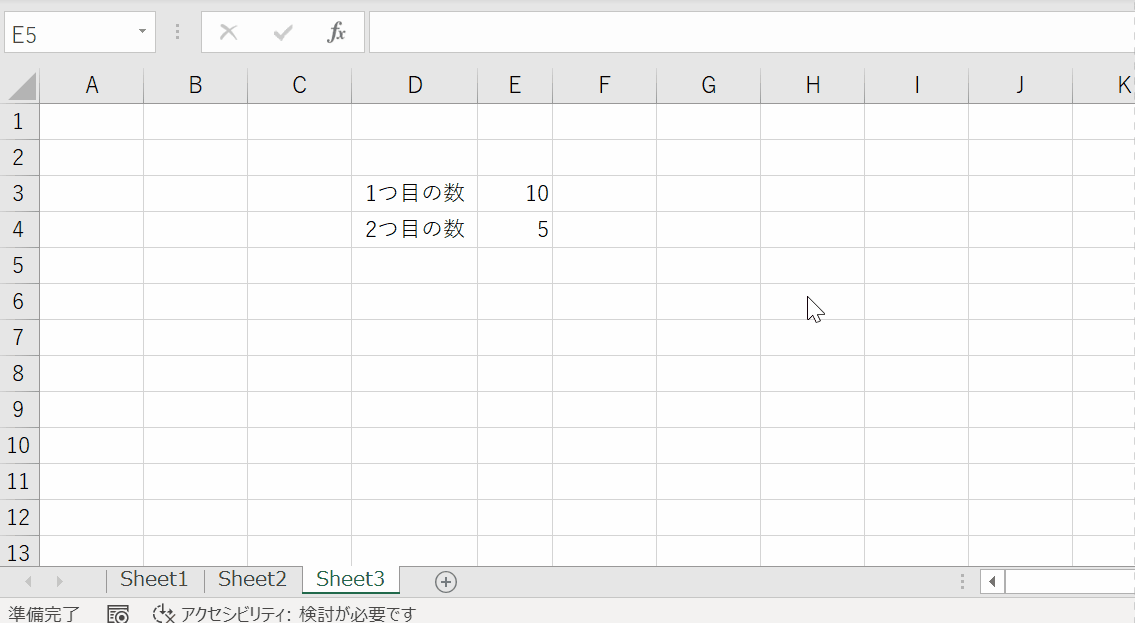
このように計算できればOKです。
まとめて計算するときには「SUM関数」を使う
「+」「-」で繋ぐと、複数の数も計算できます。
とは言っても、たくさんの数を1つずつ選択するのは大変ですよね。
そんなときに使える関数が「SUM関数」です。
「SUM関数」は、指定した範囲のセルの合計を計算する関数です。
=SUM(【計算したいセルの範囲をいれる】)
▽具体例
=SUM(E3:E7)
()の中にセルの範囲を入れるようにして使います。
具体的には、次の手順で使ってみましょう。
- 「=SUM(」を入力する
- セルをドラッグして範囲選択(「セルの範囲」が入力される)
- 「)」を入力する
- Enter を押す
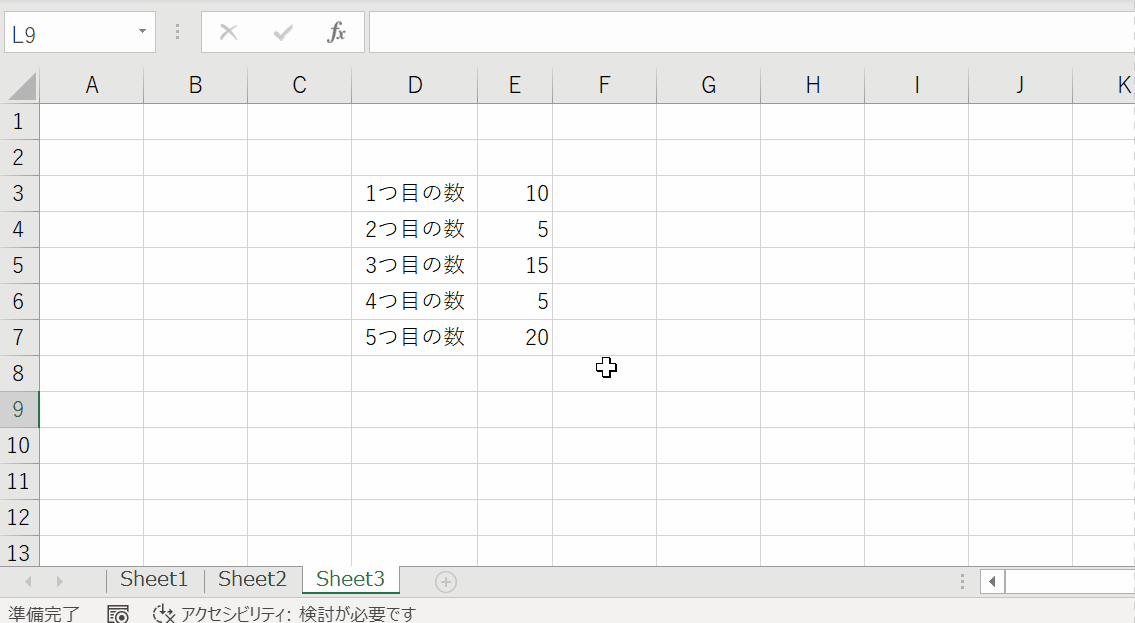
「ドラッグ」は、クリックしたままマウスを動かす操作です。
マウスを離すと、範囲の選択が完了します。
実際に操作して、試してみましょう。
離れているセルを合計するには?
「SUM関数」を使えば、複数の数をまとめて計算できます。
ですが、セルの位置が離れていると、ドラッグしてそのまま選択できません。
そんなときには、セルの範囲を「,(カンマ)」で区切りましょう。
=SUM(【セルの範囲】,【セルの範囲】,【セルの範囲】)
▽具体例
=SUM(E3:E7, G3:G7, K3:K7)
セルの範囲は、カンマで区切れば何個でも選択できます。
具体的には、次の手順で使ってみましょう。
- 「=SUM(」を入力する
- セルをドラッグして範囲選択(「セルの範囲」が入力される)
- 「,」を入力する
- セルをドラッグして範囲選択(「セルの範囲」が入力される)
- 「)」を入力する
- Enter を押す
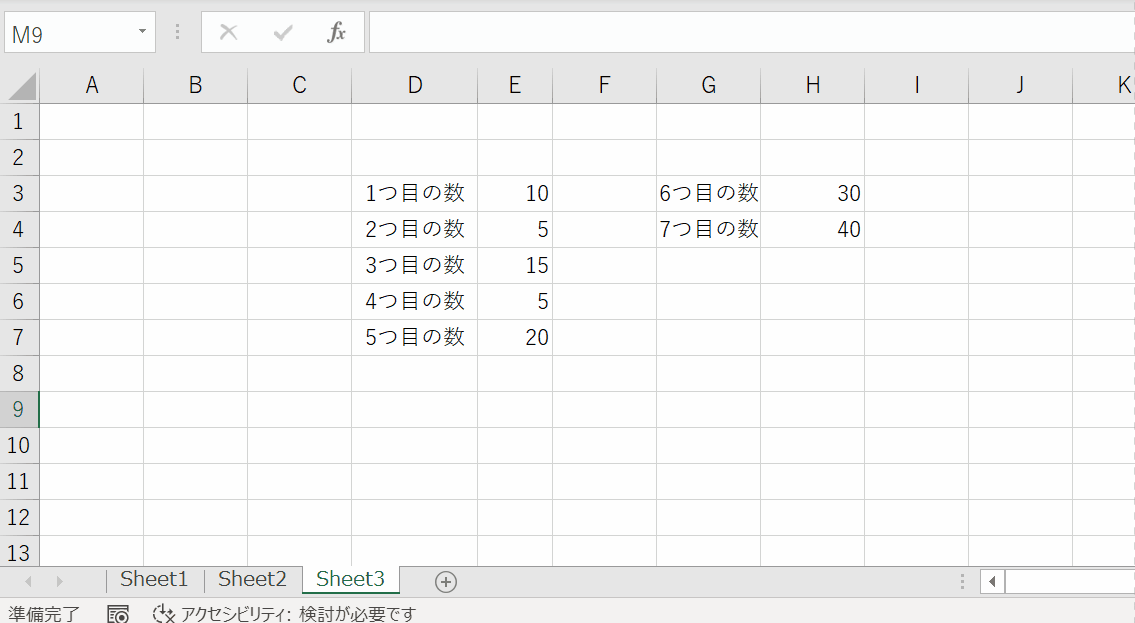
セルの範囲が3つ以上のときは、手順の③,④を繰り返しましょう。
複数の数を引き算する場合は?
「SUM関数」は、複数の数を足し合わせて合計を出してくれます。
では、複数の数を引き算したい場合はどのようにすればよいでしょうか?
例えば、次のような「残数を計算したい表」があるとしましょう。
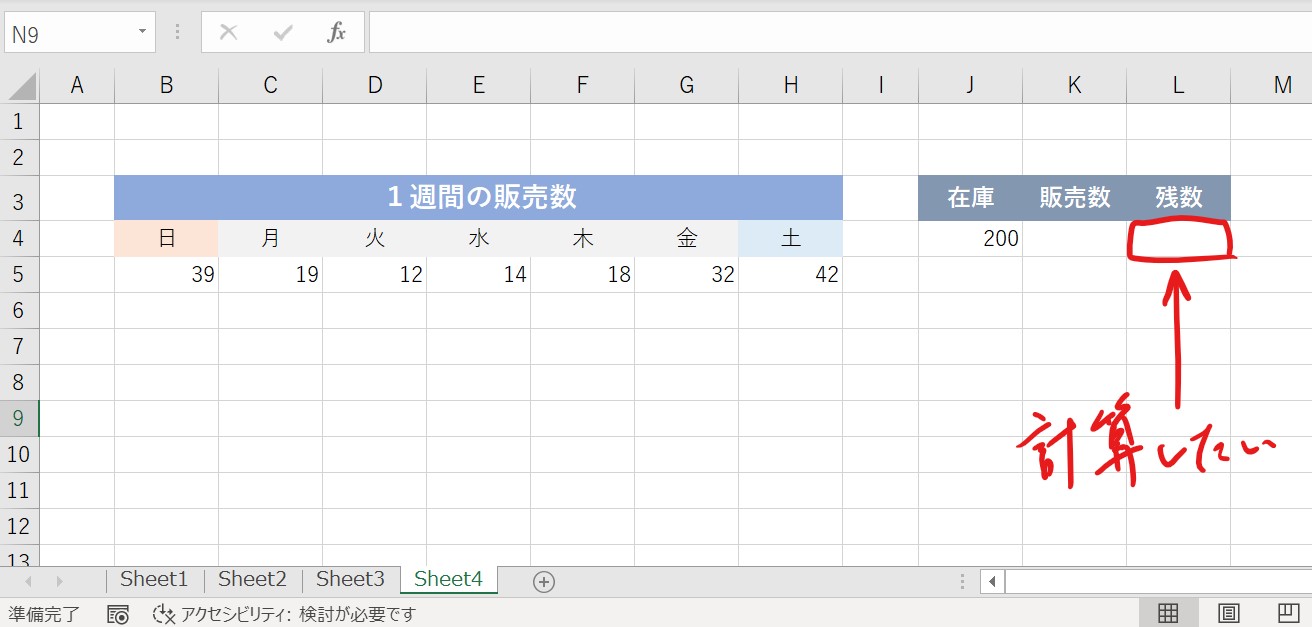
これを、2通りの方法で計算してみましょう。
合計のセルを使う方法
まず、シンプルで簡単な方法です。
- SUM関数で合計の値を計算する
- 「-」を使って合計を引き算する
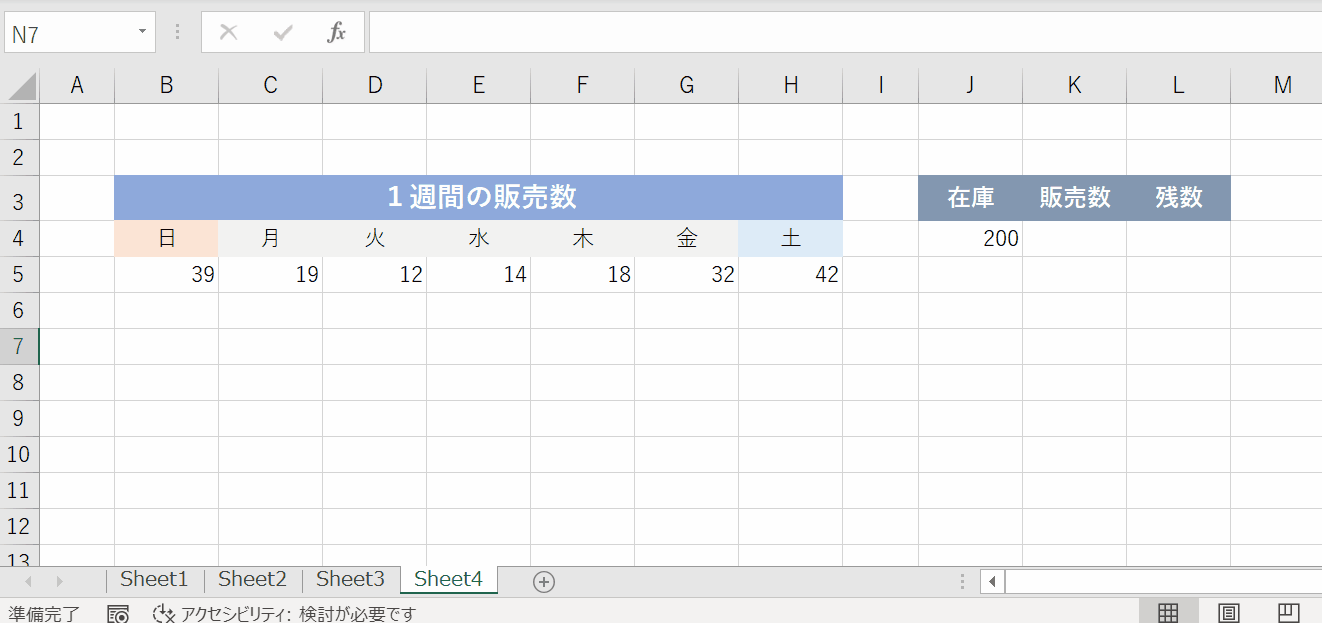
このように、合計から残りの数を求められます。
1つの式にまとめる方法
今度は、SUM関数を式の中で使います。
少し慣れが必要ですが、理解できると応用が利くようになります。
- 「=」を入力する
- セルを選択する
- 「-SUM(」を入力する
- ドラッグして範囲選択する
- 「)」を入力する
- Enter を押す
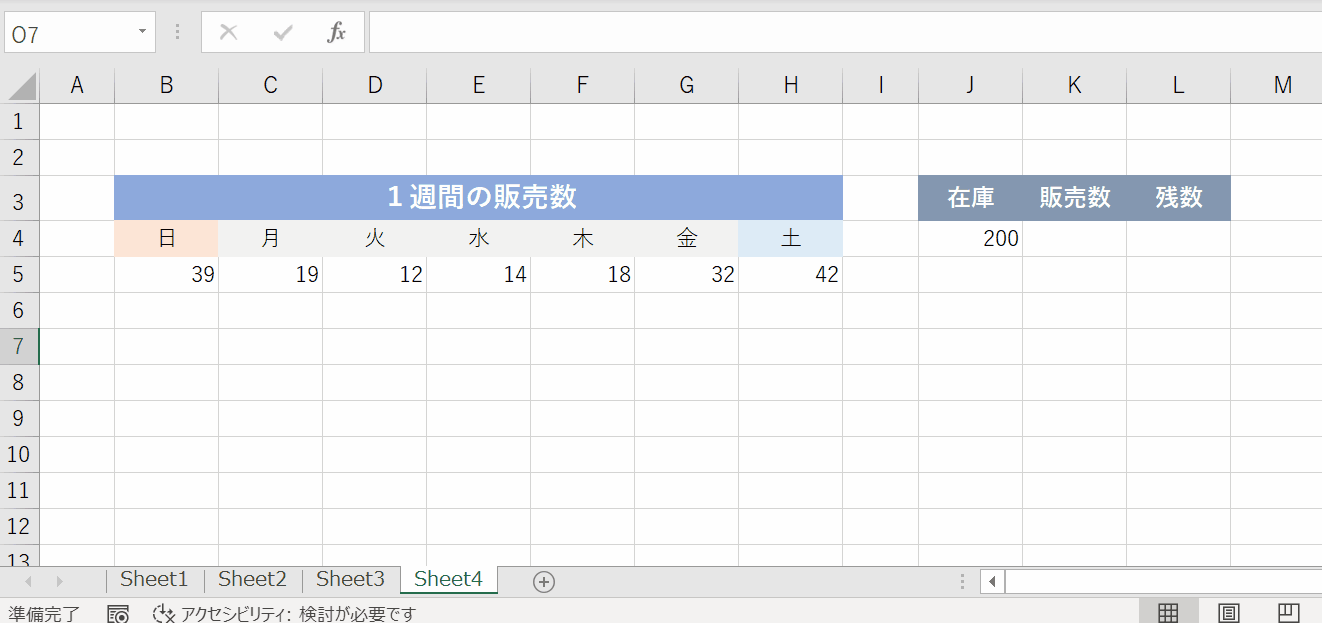
このように、式の中に関数を入れることもできます。
1つのセルだけで計算したいときには、この方法を使いましょう。
関数をうまく活用しよう
「+」「-」などの計算記号だけでは限界があります。
Excelに用意されている関数を活用して、計算を楽に行いましょう。