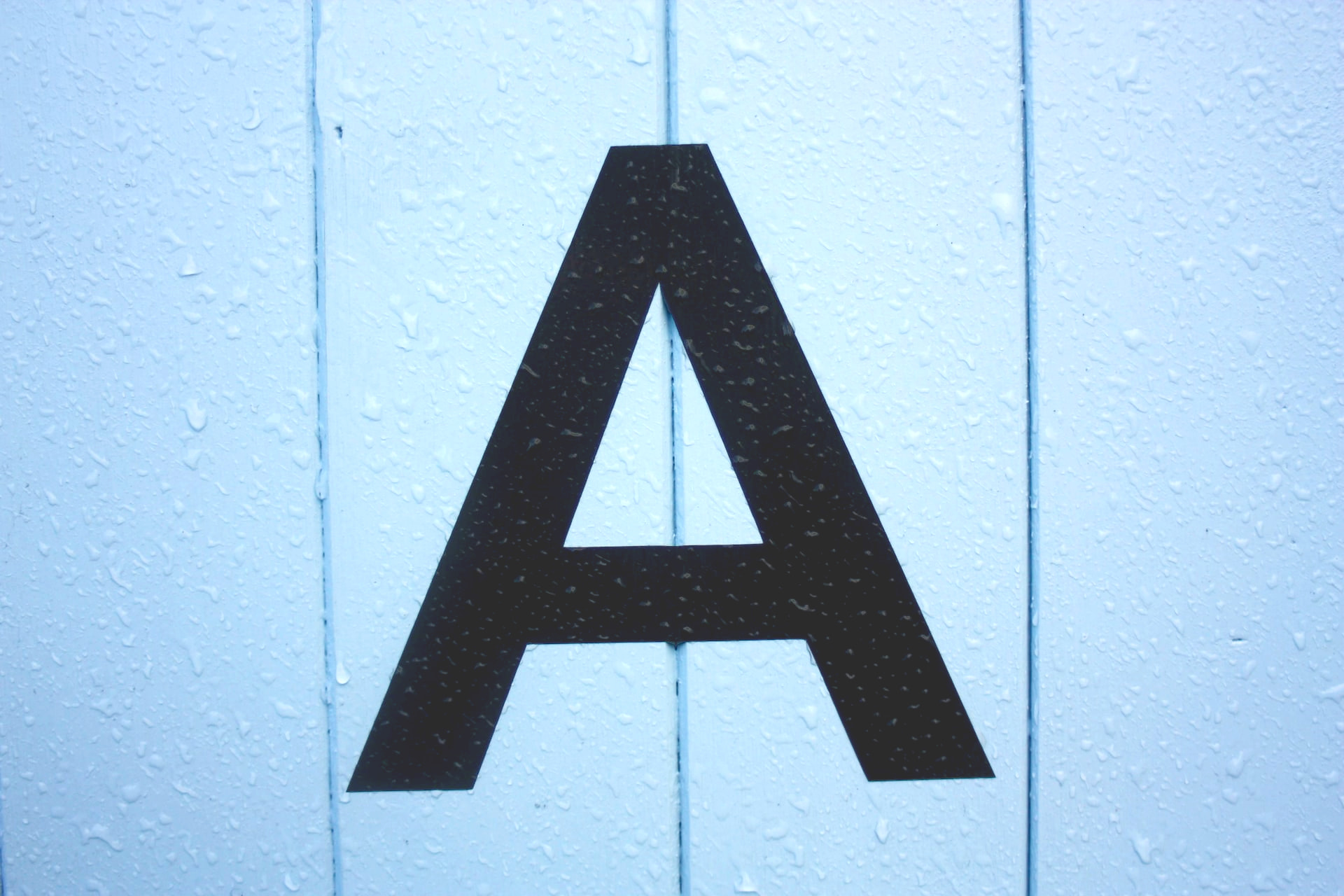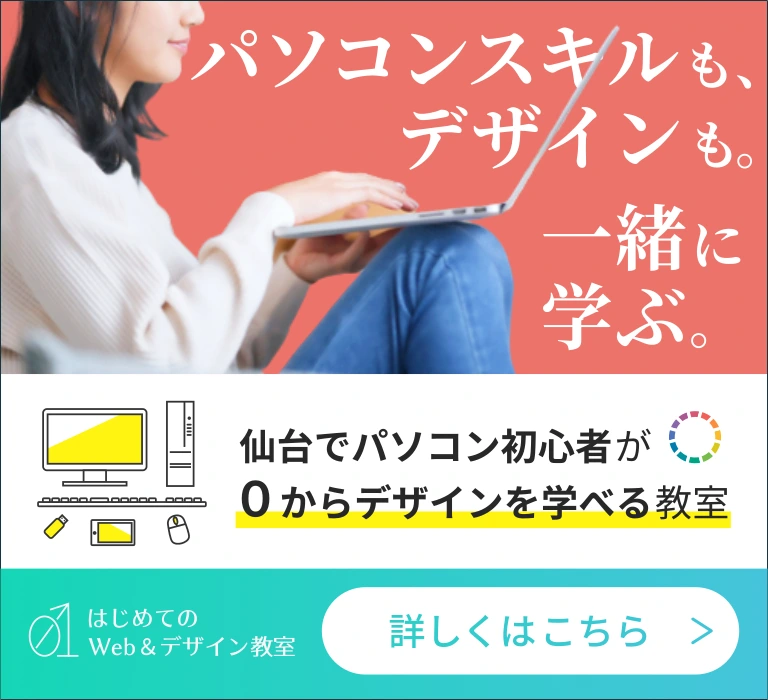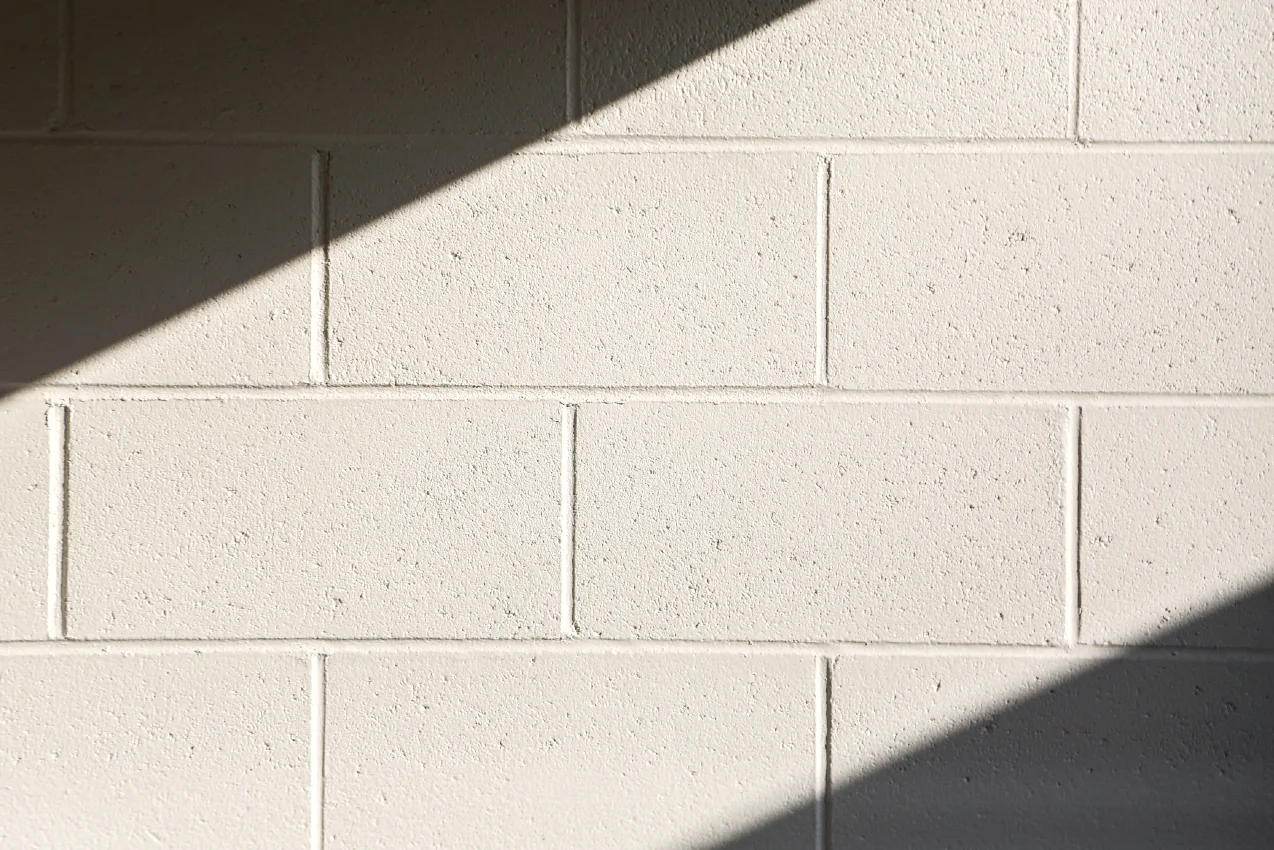
Excelで表を作っていると、不要な行が出てくるかもしれません。
「たくさんの空白行を簡単に消したい」
「値が無い行をすべて消したい」
そんなときには、「空白セルの自動選択」を使うと便利です。
本記事では、初心者向けにExcelでの空白行の削除方法を説明していきます。
たくさんの空白行を簡単に消したい方は、参考にしてみてください。
作業の流れ
そもそも、Excelに「空白行を削除する」という機能があるわけではありません。
ですので、セルの自動選択を賢く使って、空白行を削除していきます。
空白行を削除するには、2つの手順が必要です。
まずは、空白セルを自動選択。
そして、選択したセルを行ごと削除。
という流れです。
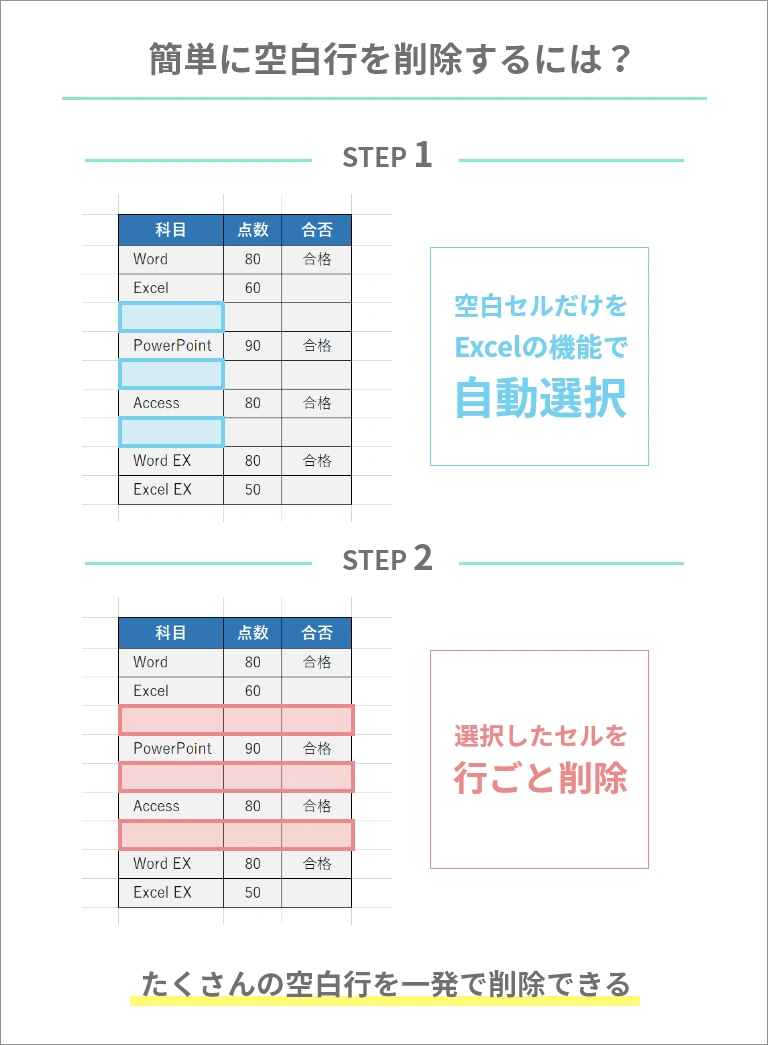
では、これらの手順を1つずつ確認していきましょう。
空白セルを自動選択するには?
それでは早速、空白セルを自動選択する方法を見ていきましょう。
Excelには、「条件を選択してジャンプ」という機能があります。
この条件を「空白セル」にすることで、すべての空白セルが選べます。
実際に、次の手順で操作してみましょう。
- 空欄のある列を選択
- [ ホーム ]をクリック
- [ 検索と選択 ]をクリック
- [ 条件を選択してジャンプ ]をクリック
- [ 空白セル ]を選択
- [ OK ]をクリック
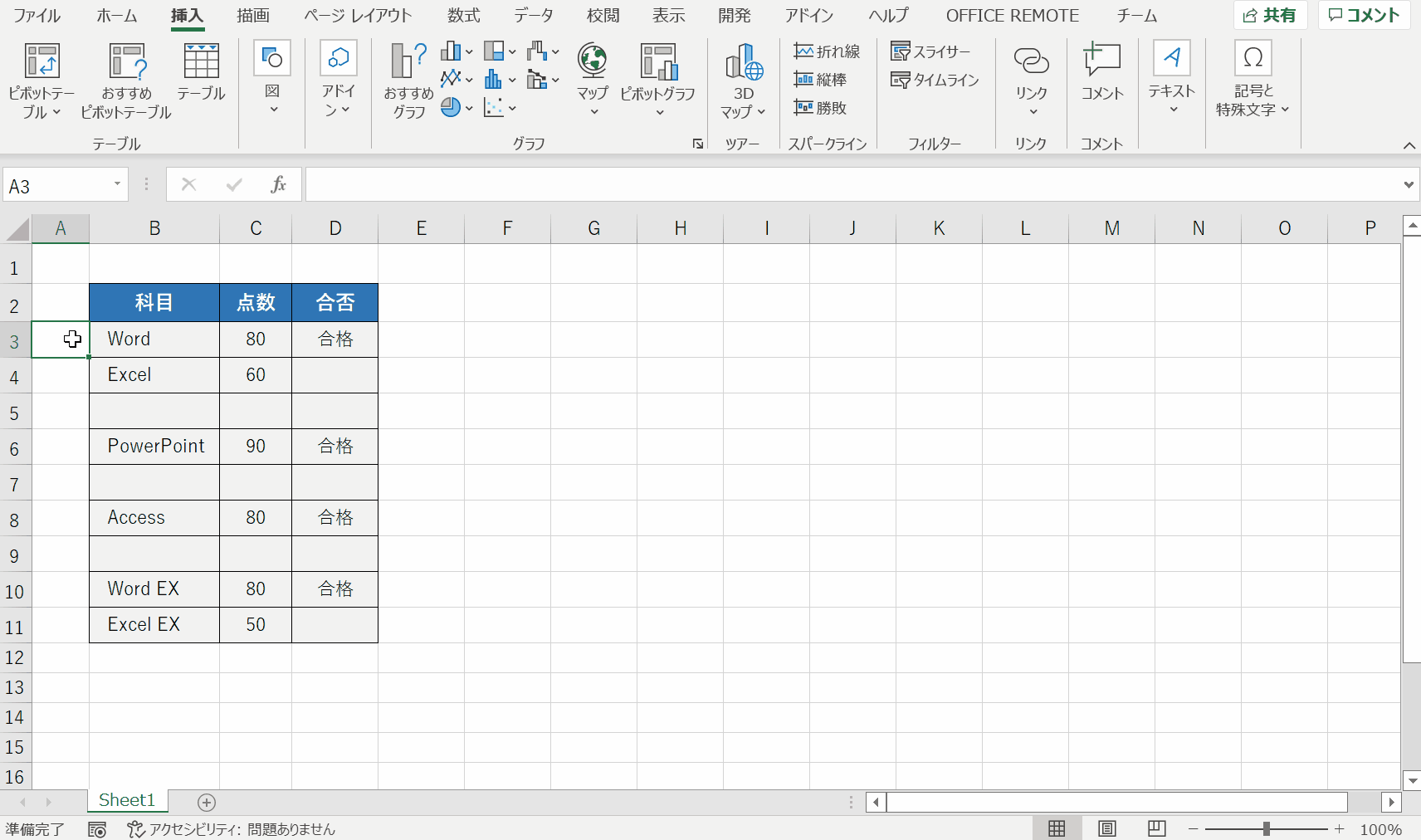
Excelは、選択された範囲から自動で空白セルを選びます。
そのため、最初に範囲を決める必要がある点に気を付けましょう。
これで、空白セルを一発で選択することができました。
ですが、現在選択されているのは「行」ではなく「セル」です。
ですので、ここから行ごと削除する方法を見ていきましょう。
行を削除するには?
行を削除するには、右クリックから「行全体」を選んで削除します。
実際には、次の手順で操作します。
- セルを選択
- 選択したセルを右クリック
- [ 削除 ]をクリック
- [ 行全体 ]を選択
- [ OK ]をクリック
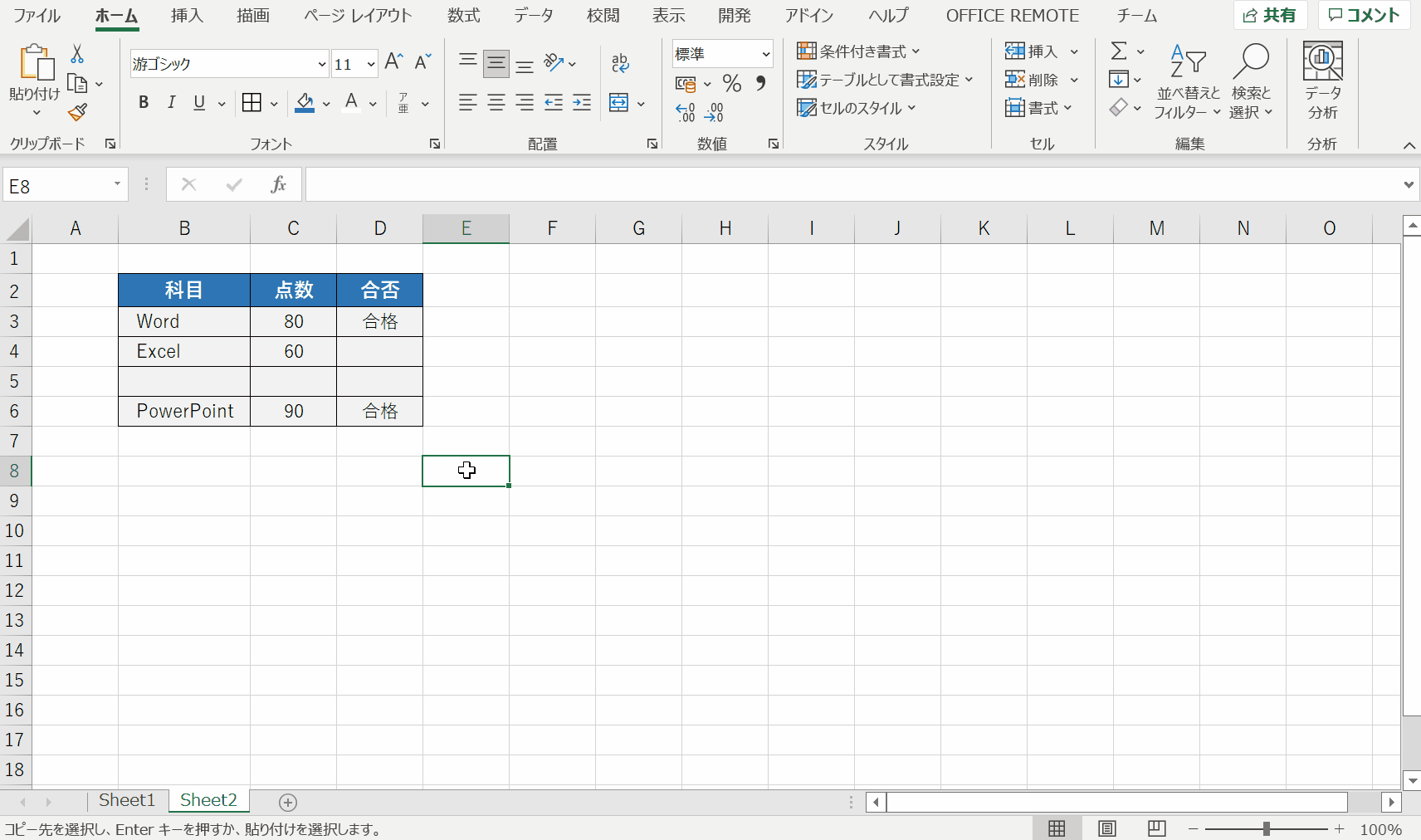
このように、1つのセルを選択するだけでも行を削除できます。
右クリックは、「選択したセルの上で押す」という点に気を付けましょう。
空白行を消して詰める方法
それでは、本題に入りましょう。
空白行を消して詰めるには、次の流れで操作します。
空白セルを自動選択 ⇒ 行全体を削除
手順としては、ここまで見てきた2つの操作を続けて行うだけですね。
やることは多いですが、理解すれば意外と難しくないはずです。
では、次の手順で操作しましょう。
- 空欄のある列を選択
- [ ホーム ]をクリック
- [ 検索と選択 ]をクリック
- [ 条件を選択してジャンプ ]をクリック
- [ 空白セル ]を選択
- [ OK ]をクリック
- 選択したセルを右クリック
- [ 削除 ]をクリック
- [ 行全体 ]を選択
- [ OK ]をクリック
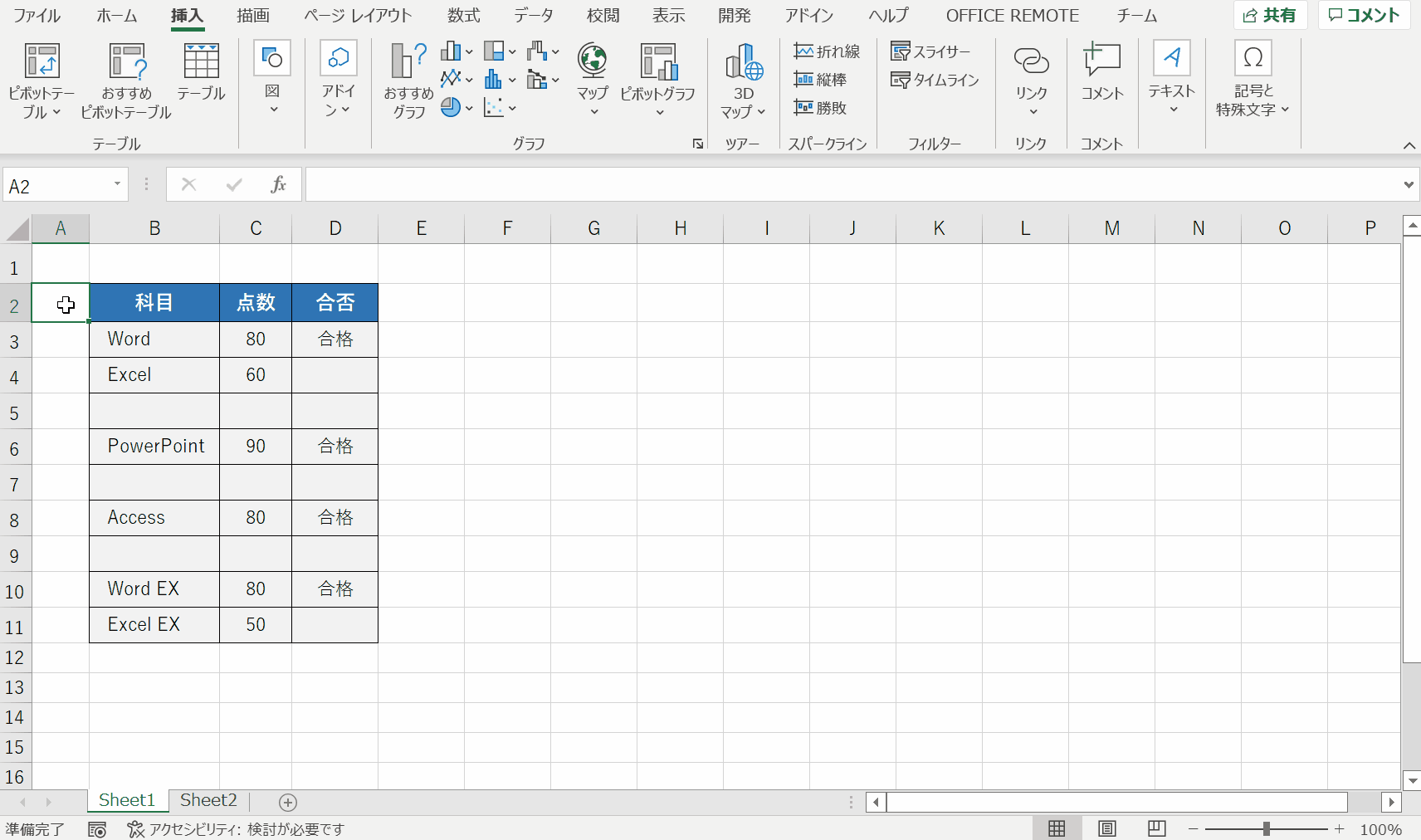
不要な行が削除されていればOKです。
この方法は、たくさんの空白セルがあっても一回の操作で消すことができます。
分量が多い表には、特に役立つので覚えておきましょう。
値の無い行を削除する方法
同じ方法でも、選択範囲を変えると違った結果になります。
仮に、合否列を選択すれば、合否の値が無い行を消すこともできます。
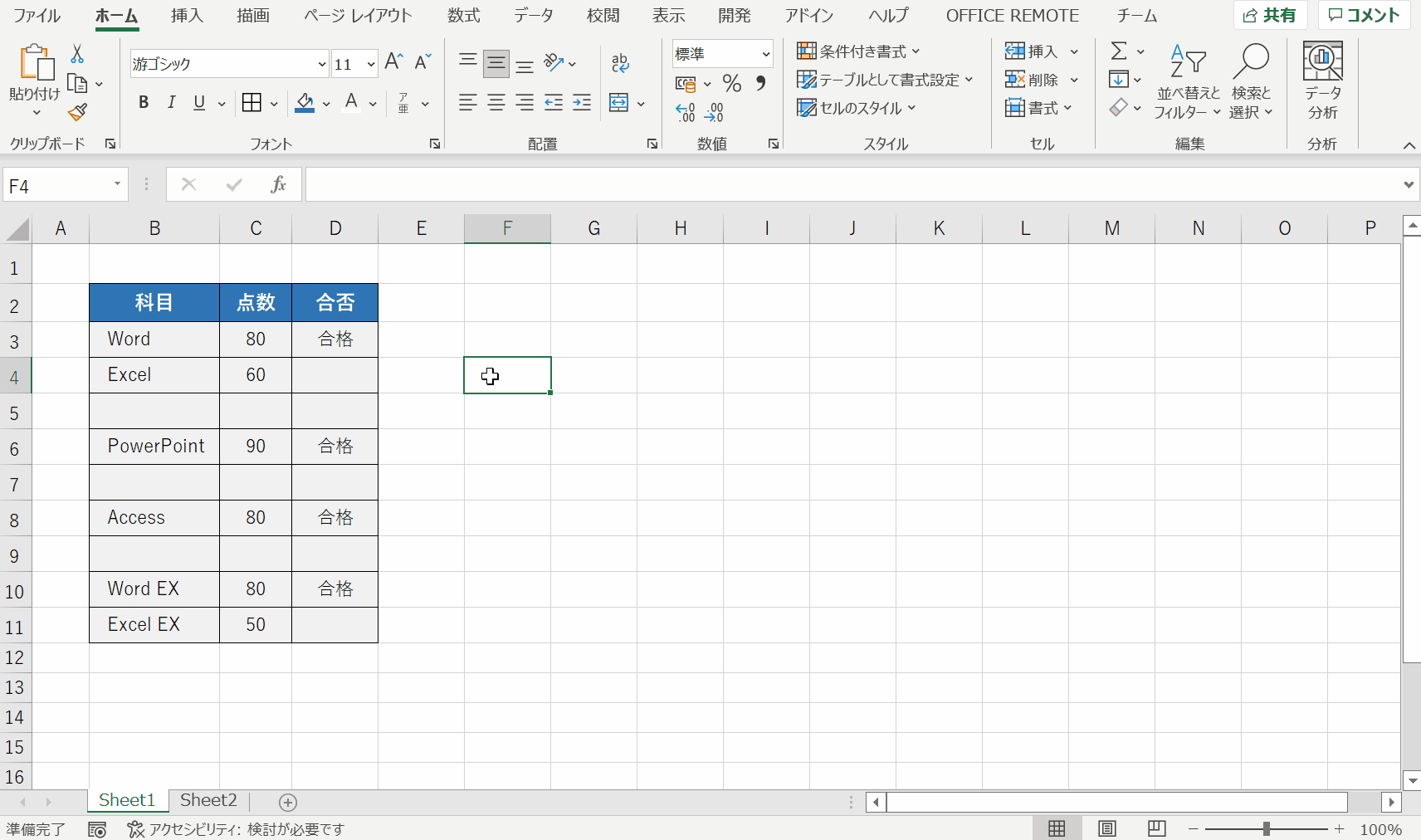
どの列の空白セルを探したいのか、考えながら操作しましょう。
初めに必ず範囲を選択しておく
空白セルの選択で大切なのは、範囲の選択です。
範囲を適切に設定することで、正しく行を削除できます。
選択範囲に気を付けながら、実際に試してみましょう。